- Messages
- 4,215
- Points
- 113
There is a small selection of Hikvision cameras that support some sort of audio - audio I/O, built-in mic, 2-way audio - but on multiple occasions, customers have come back to us saying they are getting no audio on live view or playback. So to avoid this problem in the future we are creating this post to take you through the steps that must be completed to get audio from a Hikvision camera.
Step 1 - Update Firmware
Keeping firmware up to date is always important so it is always where we start with any issue, now most firmware should support the audio but if you've had a model for several years and never updated it you are likely on an old firmware and so updating just removes any potential problem that might be caused by out of date firmware.
EU Firmware Portal
UK Firmware Portal
The most common audio cameras will be EasyIP 2.0+ (2xx3G0) and EasyIP 3.0 (2xx5FWD/2xx5G1) which all use the same G1 Firmware.
Step 2 - Video & Audio
Login to the camera, go to the Configuration page and open the Video/Audio menu where you will see all the video settings. The important one for audio is the Video Type which needs to be changed from Video Stream to Video & Audio as shown below:
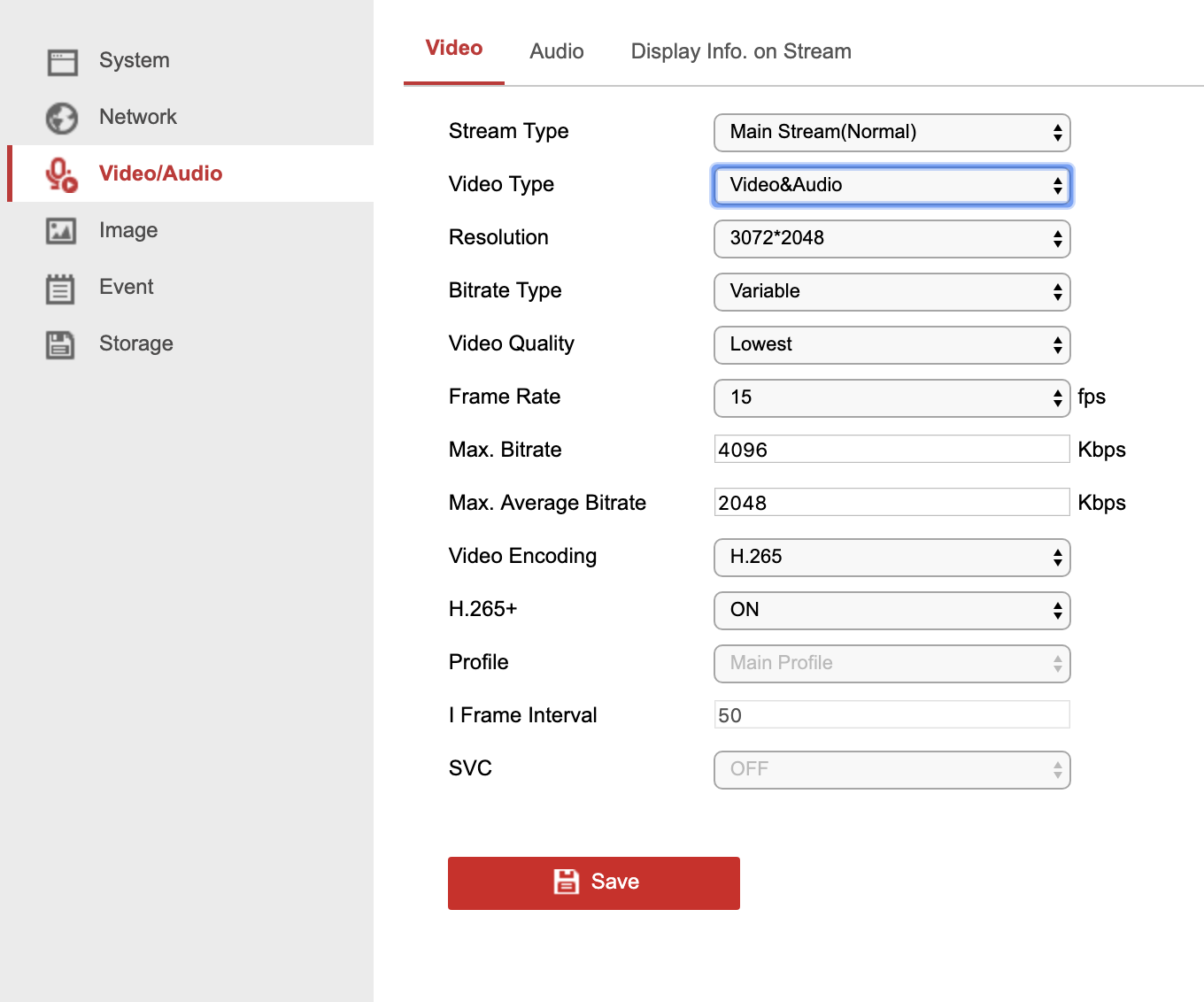
Make sure you also switch the Video Type of any other streams you are using, the main one for most cameras will be the sub-stream which is used when viewing the camera from the Hik-connect app. Also, if your camera is connected to a Hikvision NVR make sure to check the camera is set to Video & Audio in the NVRs Video Settings.
Step 3 - Audio
The final Settings to check are the Audio settings which more often than not out of the box is set up correctly and should look like the below screenshot:
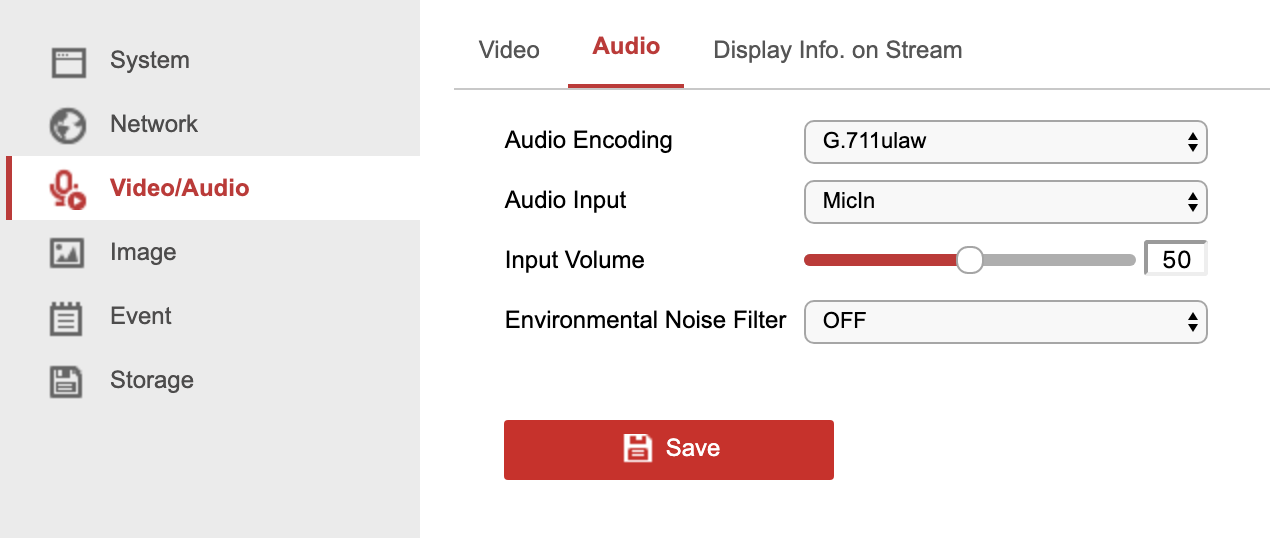
The only setting that might change depending on the model you have is the Audio Input option. If you have a camera with only a built-in mic or 2-way audio then the only option you will have is MicIn, but if the camera only has audio I/O connectors or has both options then you will have both MicIn and LineIn input options. Make sure if your camera has both options that you select the correct input for your setup, LineIn will be used if you have a more powerful audio device connected like an amplifier or a stereo microphone, while MicIn will be for smaller standard Mono microphones.
With all 3 of these steps completed, you should now have live audio from the camera on the browser, app, and direct monitor live view, but there is one final step to have your camera record audio.
Step 4 - Record Audio
Login to your camera/NVR and go to Configuration > Storage > Schedule Settings and select the camera with audio, once you have the schedule for that camera onscreen you will need to click the Advanced button which you will see in the top right of the schedule. A pop up will appear and you will see an option to Record Audio, tick this option and click OK to apply the setting, now all the recorded footage from that camera will have audio.
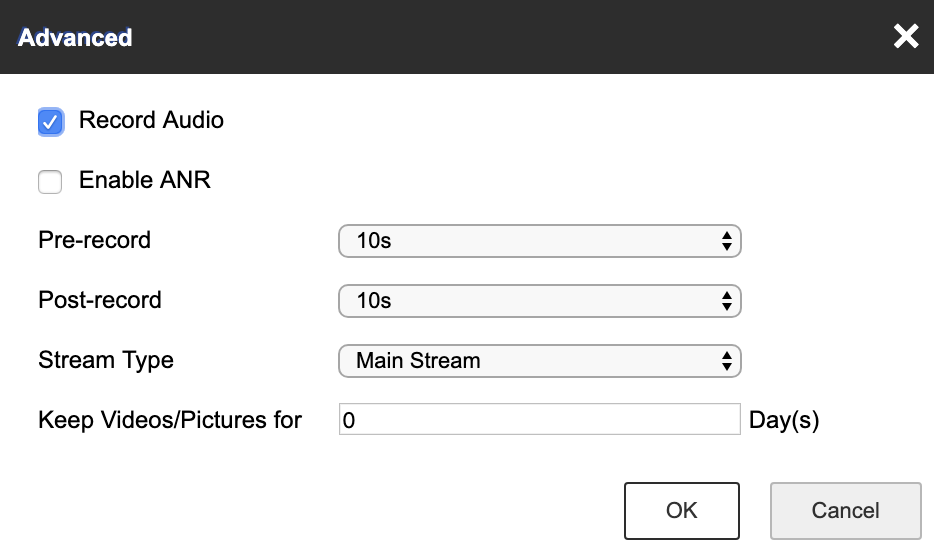
Step 1 - Update Firmware
Keeping firmware up to date is always important so it is always where we start with any issue, now most firmware should support the audio but if you've had a model for several years and never updated it you are likely on an old firmware and so updating just removes any potential problem that might be caused by out of date firmware.
EU Firmware Portal
UK Firmware Portal
The most common audio cameras will be EasyIP 2.0+ (2xx3G0) and EasyIP 3.0 (2xx5FWD/2xx5G1) which all use the same G1 Firmware.
Step 2 - Video & Audio
Login to the camera, go to the Configuration page and open the Video/Audio menu where you will see all the video settings. The important one for audio is the Video Type which needs to be changed from Video Stream to Video & Audio as shown below:
Step 3 - Audio
The final Settings to check are the Audio settings which more often than not out of the box is set up correctly and should look like the below screenshot:
With all 3 of these steps completed, you should now have live audio from the camera on the browser, app, and direct monitor live view, but there is one final step to have your camera record audio.
Step 4 - Record Audio
Login to your camera/NVR and go to Configuration > Storage > Schedule Settings and select the camera with audio, once you have the schedule for that camera onscreen you will need to click the Advanced button which you will see in the top right of the schedule. A pop up will appear and you will see an option to Record Audio, tick this option and click OK to apply the setting, now all the recorded footage from that camera will have audio.

