All Hikvision users will have seen that when you first log in to a camera the live view will have overlayed text stating the date & time and the default name of the camera "IPcamera 01", depending on your requirements you may want to change some or all of this overlay text and below is the instruction for how to do that.
Method 1 - In a Web Browser
Log in to the camera and go to Configuration > Image > OSD Settings
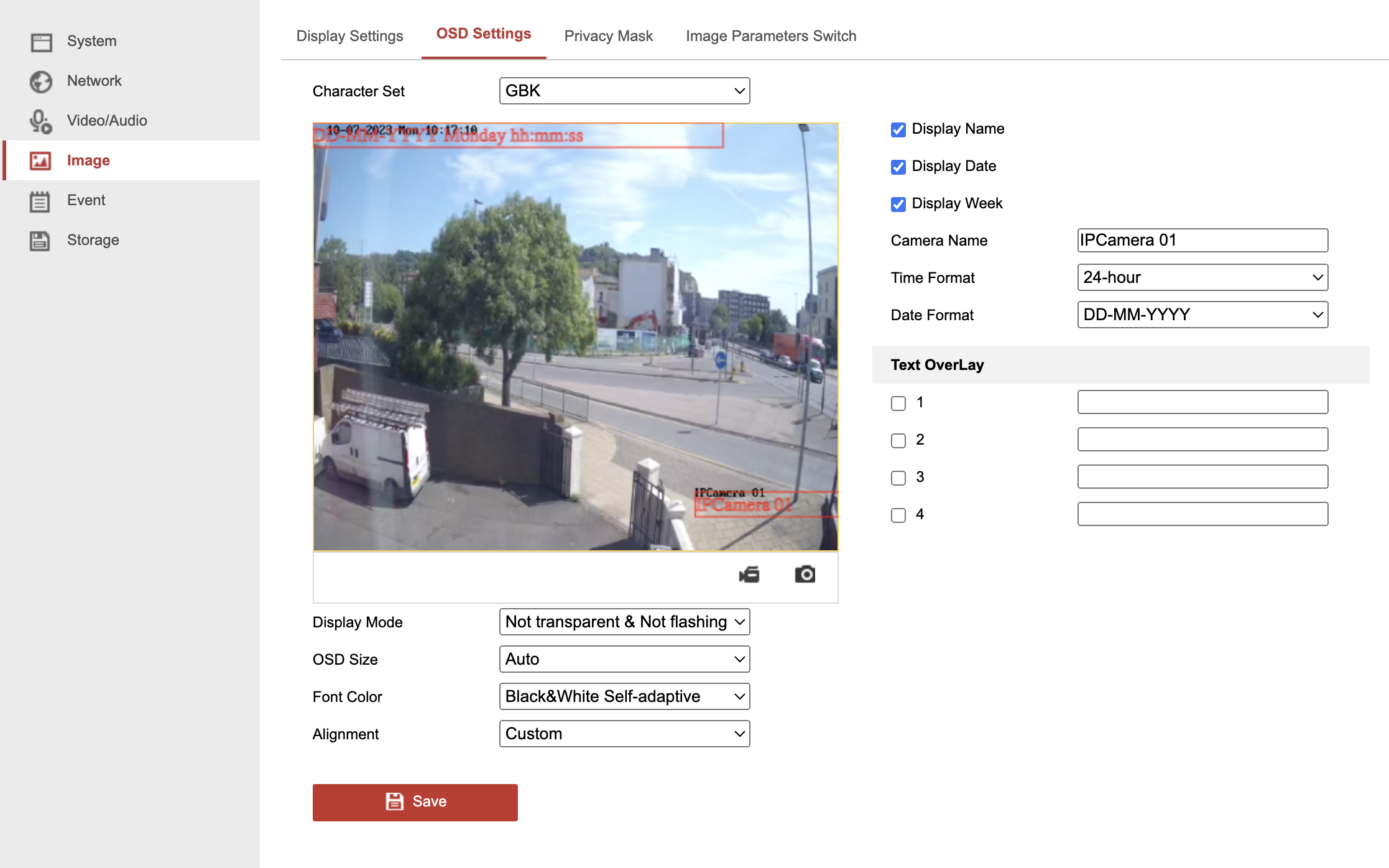
Below we will take you through each of the above settings and what they do:
Character Set - This lets you select the characters/language the OSD settings use, by default all UK stock will come with this set as GBK for English characters but if you are a European customer and you want to enter special characters from your particular language (e.g. é, ü, ç, etc...) you can switch it to EUC-KR to access those characters (do this will require the camera to reboot).
Display Name / Date / Week - These tick boxes let you show/hide the camera name (Display Name), the current date (Display Date), and the day of the week (Display Week)
Camera Name - This box lets you set the displayed name of the camera, it will also change the name of the camera shown in the System menu and if added to an NVR it will change the name shown in the live view camera list and the Camera Management list.
Time Format - This dropdown lets you select how the time appears in your live view, either 24-hour format (00:00 - 23:00) or 12-hour format (00:00 - 12:00)
Date Format - This dropdown lets you select how the day, month, and year are displayed. Your options are DD/MM/YYYY (UK format), MM/DD/YYYY (US format), and YYYY/MM/DD (Chinese/International Standard format). You also have the option of separating the day, month, and year with either a "-" or a "/".
Text OverLay - On most cameras, you should have the option to add up to 4 additional text overlays to the live view. You can use all of them or none of them depending on your requirements.
Display Mode - This dropdown lets you choose how the text behaves on screen, by default it will usually be set to Not Transparent & Not Flashing which means the text will obscure objects/people behind it and it will be onscreen all the time. You have the option to change it to one of the following - Transparent & Flashing / Transparent & Not Flashing / Not Transparent & Flashing - When set to transparent the text will become semi-transparent so that you can see objects/people behind the text and if set to flashing the text will flash on & off screen every few seconds (there are no controls for the flashing duration).
OSD Size - Technically this setting should adjust the size of the OSD text but we've found that when changing it there was little change to the text and so we would just stick to the default Auto option because this will allow the text size to adapt based on where you are viewing the live image (e.g. whether a small phone screen or a large TV).
Font Color - This dropdown lets you select the colour used by the OSD text, by default the camera will use Black&White Self-adaptive which means the text colour will automatically switch between black & white based on what is behind the text (e.g. if a person walks through the text) and for high-security sites, this can be an important feature for using the footage in court because the adaptive text shows that the image/text has not been manipulated in post. If the scenario requires it you can select Custom which will allow you to pick the text colour from a standard colour table.
Alignment - Again like OSD size this setting doesn't appear to have a huge impact so we would just leave it as the default Custom and you can adjust the positioning/alignment of the OSD text by dragging the red boxes around the live view window above (these red boxes are only for adjusting the text position and will not appear on the actual live view image).
Method 2 - Via the NVRs GUI
You can access similar OSD settings from the NVR by going to Camera > Display and selecting the camera you want to configure.
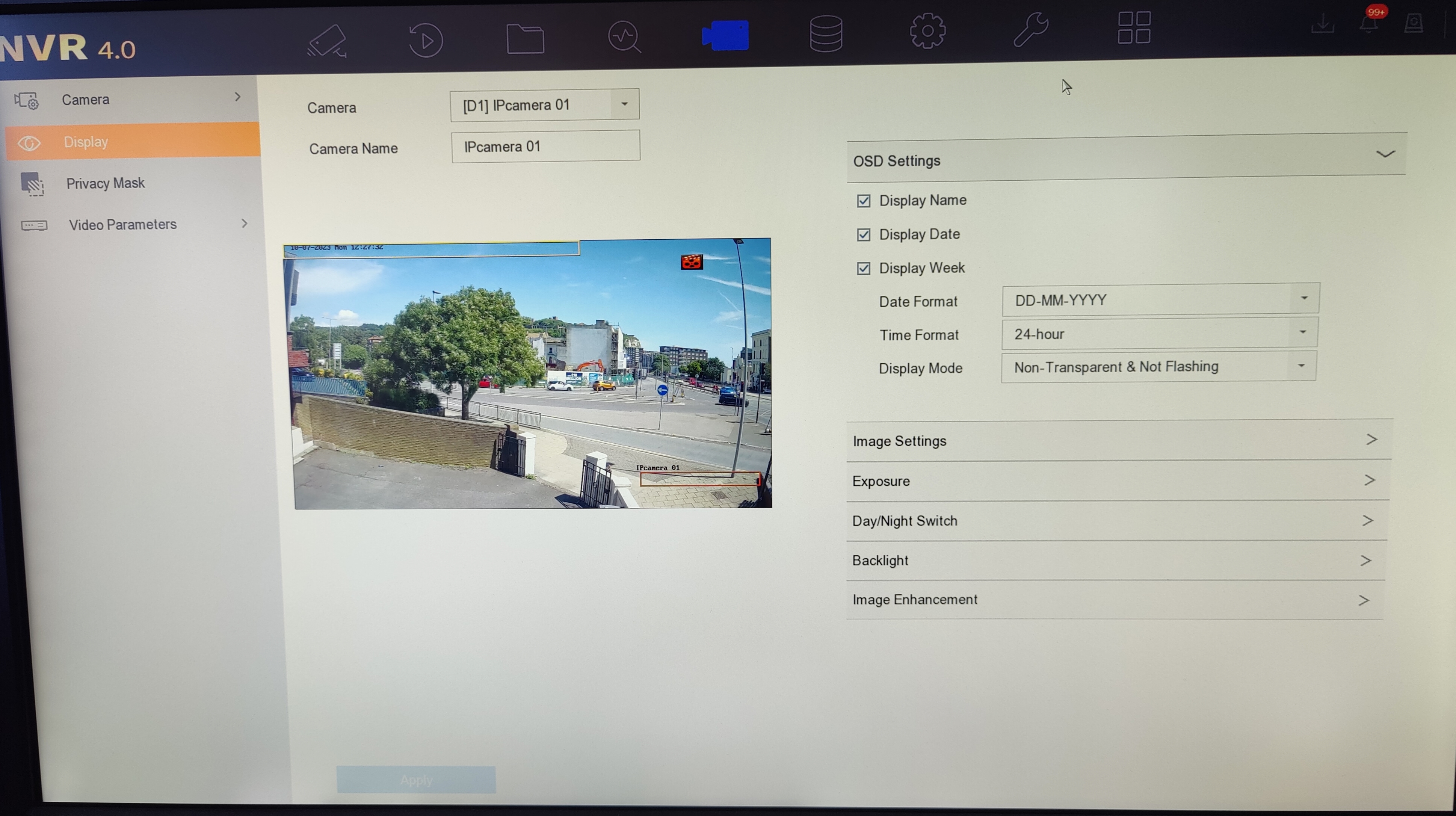
Although, as you can see from the above screenshot you won't get all the settings that can be found by logging into the cameras directly.
Method 1 - In a Web Browser
Log in to the camera and go to Configuration > Image > OSD Settings
Below we will take you through each of the above settings and what they do:
Character Set - This lets you select the characters/language the OSD settings use, by default all UK stock will come with this set as GBK for English characters but if you are a European customer and you want to enter special characters from your particular language (e.g. é, ü, ç, etc...) you can switch it to EUC-KR to access those characters (do this will require the camera to reboot).
Display Name / Date / Week - These tick boxes let you show/hide the camera name (Display Name), the current date (Display Date), and the day of the week (Display Week)
Camera Name - This box lets you set the displayed name of the camera, it will also change the name of the camera shown in the System menu and if added to an NVR it will change the name shown in the live view camera list and the Camera Management list.
Time Format - This dropdown lets you select how the time appears in your live view, either 24-hour format (00:00 - 23:00) or 12-hour format (00:00 - 12:00)
Date Format - This dropdown lets you select how the day, month, and year are displayed. Your options are DD/MM/YYYY (UK format), MM/DD/YYYY (US format), and YYYY/MM/DD (Chinese/International Standard format). You also have the option of separating the day, month, and year with either a "-" or a "/".
Text OverLay - On most cameras, you should have the option to add up to 4 additional text overlays to the live view. You can use all of them or none of them depending on your requirements.
Display Mode - This dropdown lets you choose how the text behaves on screen, by default it will usually be set to Not Transparent & Not Flashing which means the text will obscure objects/people behind it and it will be onscreen all the time. You have the option to change it to one of the following - Transparent & Flashing / Transparent & Not Flashing / Not Transparent & Flashing - When set to transparent the text will become semi-transparent so that you can see objects/people behind the text and if set to flashing the text will flash on & off screen every few seconds (there are no controls for the flashing duration).
OSD Size - Technically this setting should adjust the size of the OSD text but we've found that when changing it there was little change to the text and so we would just stick to the default Auto option because this will allow the text size to adapt based on where you are viewing the live image (e.g. whether a small phone screen or a large TV).
Font Color - This dropdown lets you select the colour used by the OSD text, by default the camera will use Black&White Self-adaptive which means the text colour will automatically switch between black & white based on what is behind the text (e.g. if a person walks through the text) and for high-security sites, this can be an important feature for using the footage in court because the adaptive text shows that the image/text has not been manipulated in post. If the scenario requires it you can select Custom which will allow you to pick the text colour from a standard colour table.
Alignment - Again like OSD size this setting doesn't appear to have a huge impact so we would just leave it as the default Custom and you can adjust the positioning/alignment of the OSD text by dragging the red boxes around the live view window above (these red boxes are only for adjusting the text position and will not appear on the actual live view image).
Method 2 - Via the NVRs GUI
You can access similar OSD settings from the NVR by going to Camera > Display and selecting the camera you want to configure.
Although, as you can see from the above screenshot you won't get all the settings that can be found by logging into the cameras directly.
