- Messages
- 4,585
- Points
- 113
Optio as a range is designed and works best as a complete system, but some users out there will already have systems from other manufacturers and might just be looking for a cheaper option of adding one or more cameras to their existing system. In this post, we will take you through both methods of adding an Optio camera to a Milesight NVR.
Adding an Optio camera that is on your network
Step 1. Login to the Milesight NVR and go to Settings > Camera > Camera Management
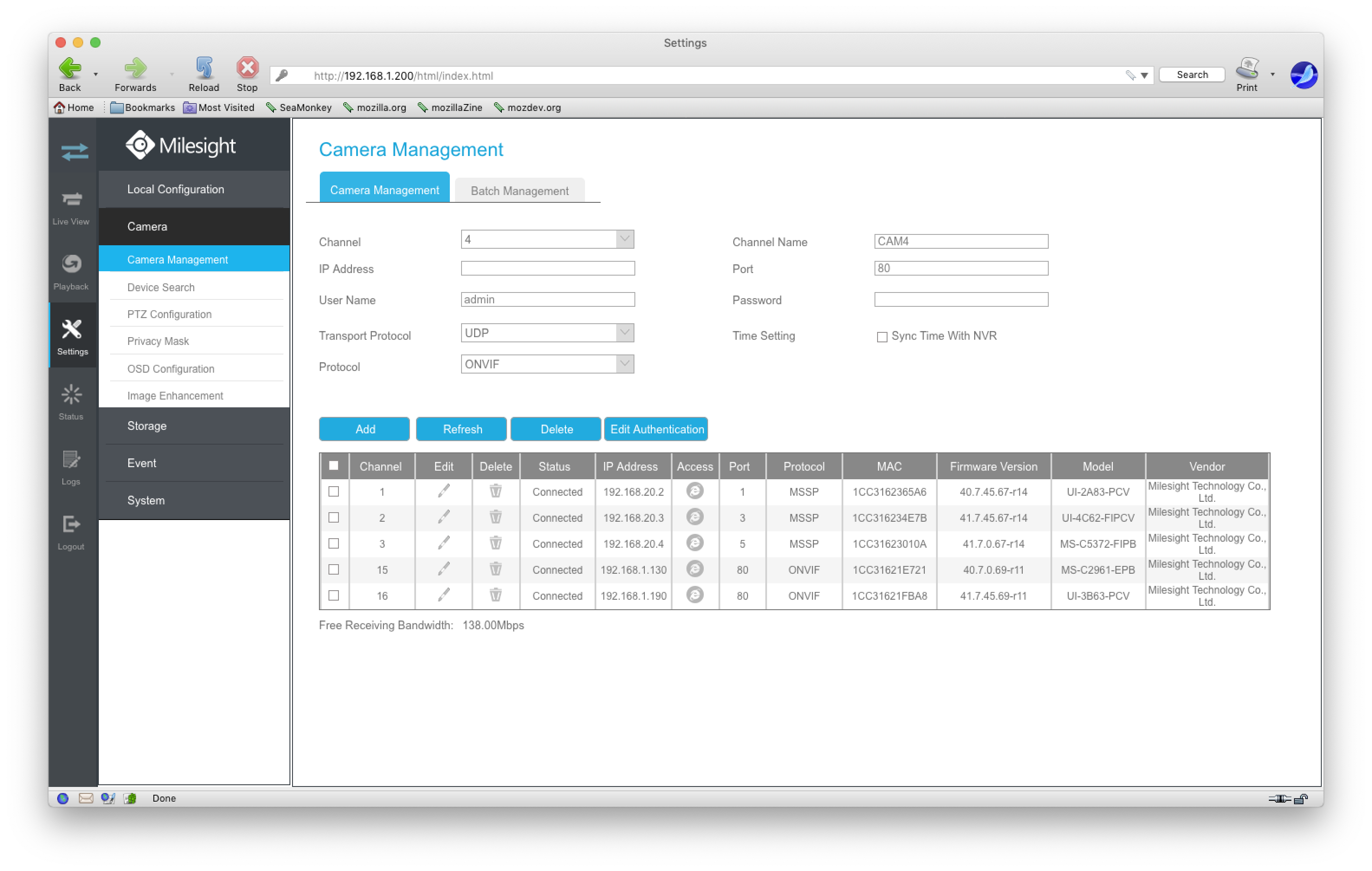 Step 2. Select an empty channel from the dropdown (it will default to the first available channel which is channel 4 in our example) and then enter the IP address, username, and password of the Optio camera on your network
Step 2. Select an empty channel from the dropdown (it will default to the first available channel which is channel 4 in our example) and then enter the IP address, username, and password of the Optio camera on your network
Step 3. Check that you have the Protocol set to ONVIF and make sure to change the name of the device you are about to add to something recognisable (e.g. model number of the camera or location of the camera) and then click add
The screen will then grey out and a loading wheel will appear as the NVR saves the new camera information, when adding process is completed it is likely the channel you have just added the camera to will still display as ‘disconnected’, if this doesn’t refresh to connected after around 30 seconds then just refresh the page or click off this page and then come back to it and the list should refresh.
Adding an Optio camera via the PoE ports on the NVR
Step 1. Login to the Optio Camera using EasyViewer and go to Settings > Network > TCP/IP
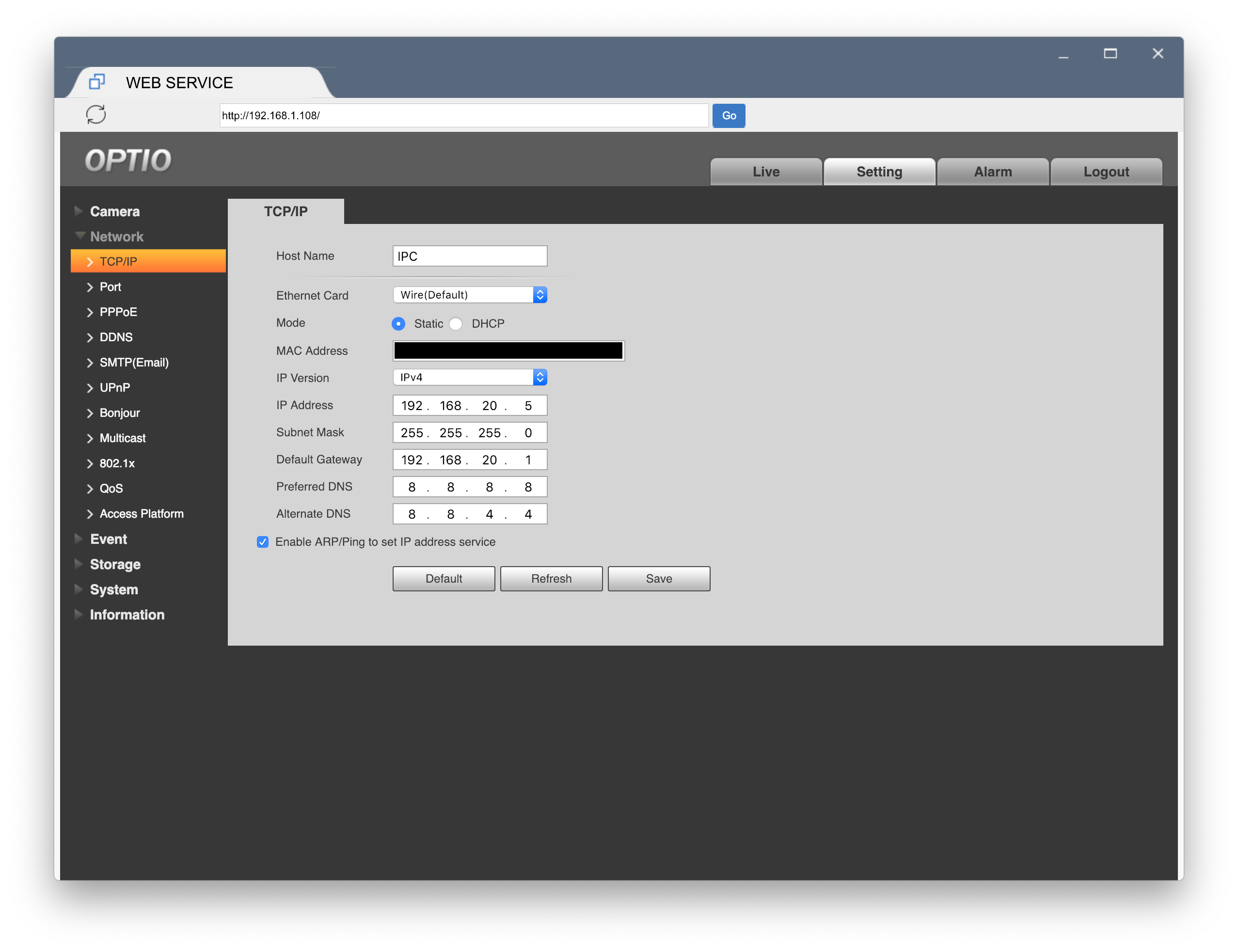 Step 2. Change the IP address and Gateway of the camera to match the Subnet range of the Hikvision NVR and click Save (IP address - 192.168.20.xxx - make sure you set this as an address that doesn’t clash with any other cameras already attached to the NVR / Gateway - 192.168.20.1)
Step 2. Change the IP address and Gateway of the camera to match the Subnet range of the Hikvision NVR and click Save (IP address - 192.168.20.xxx - make sure you set this as an address that doesn’t clash with any other cameras already attached to the NVR / Gateway - 192.168.20.1)
Step 3. Disconnect the Optio camera from your Local network and connect it to a free PoE port on the NVR
Step 4. Login to your Milesight NVR and go to Settings > Camera > Device Search
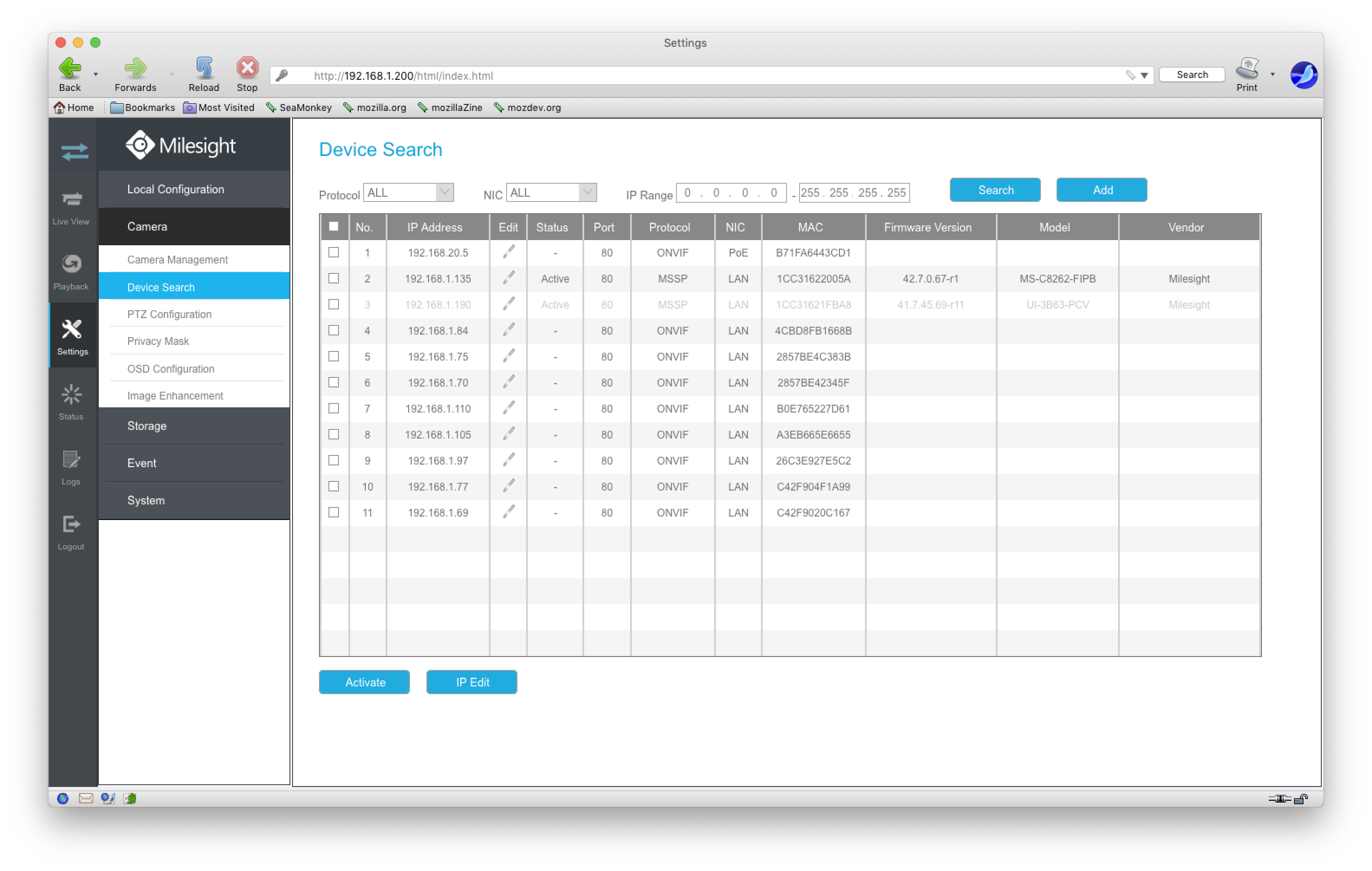 Step 5. Click the search button and wait for the device search to complete, when it does you should see your Optio camera with that new Subnet address on that list
Step 5. Click the search button and wait for the device search to complete, when it does you should see your Optio camera with that new Subnet address on that list
Step 6. Select the Optio camera from the list (make sure you tick the blue box) and click Add, a popup will appear asking for the camera's details
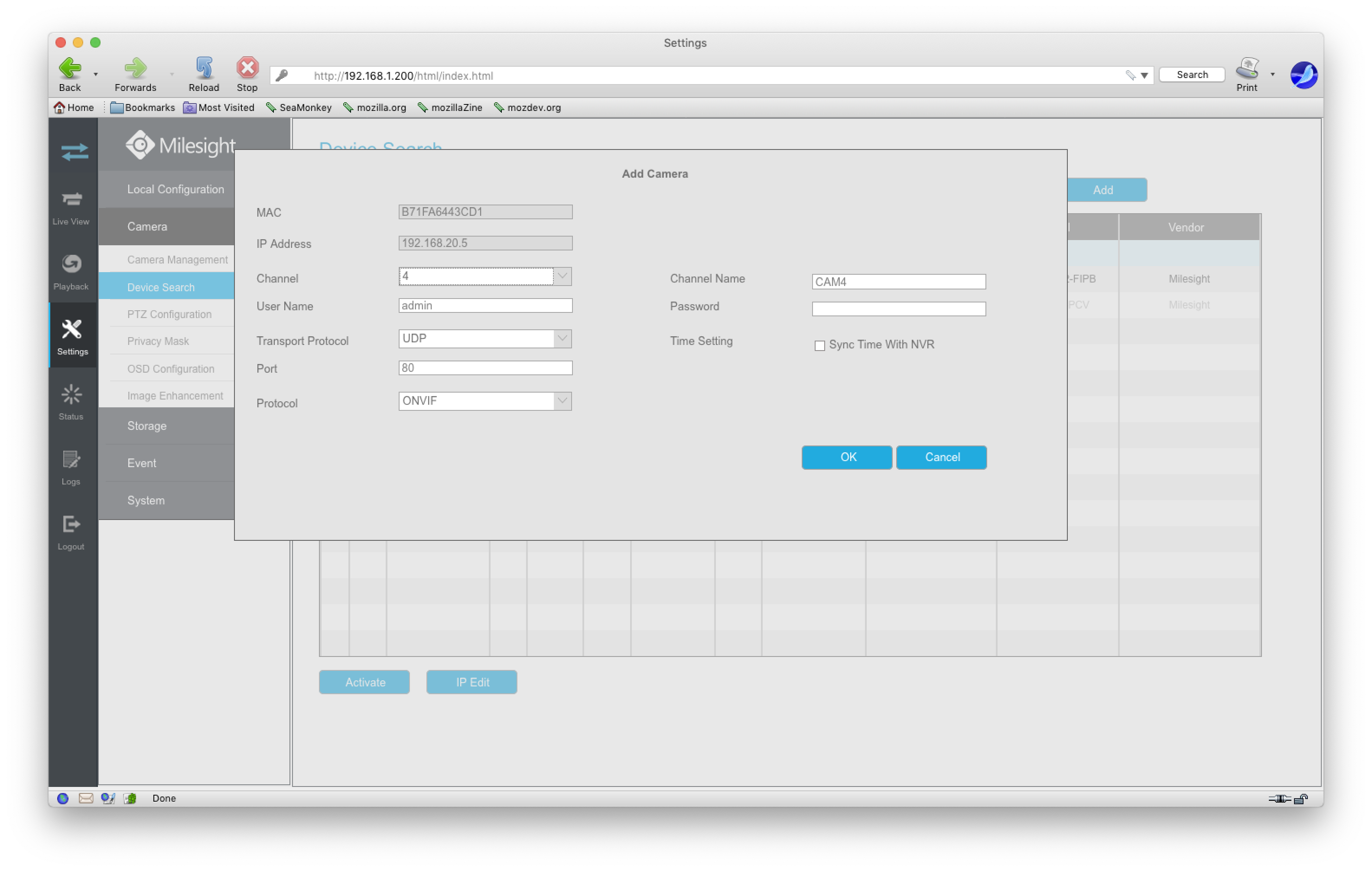 Step 7. Select the channel you want to add the camera to and enter the username, password, and name of the camera. Finally, check that the Protocol is set to ONVIF and then click OK
Step 7. Select the channel you want to add the camera to and enter the username, password, and name of the camera. Finally, check that the Protocol is set to ONVIF and then click OK
(you will also see a tick box on this popup asking if you want to sync time with NVR, we recommend that you do this both for uniformity and also if you ever need to use the footage from multiple cameras on this NVR as evidence of a crime then the cameras showing the same event but not at the same time could make the footage inadmissible as evidence)
Once you have clicked OK and the camera has been successfully added to the NVR it should be greyed out from the device search list and when you click through to the camera management page the Optio camera should be listed there as connected.
BE AWARE: We would recommend that you add the Optio cameras from your network and don’t directly connect them unless it is your only option as you will have limited control of the camera once it is directly connected and you will not be able to update the firmware of the camera without disconnecting it from the NVR and hard resetting it.
Adding an Optio camera that is on your network
Step 1. Login to the Milesight NVR and go to Settings > Camera > Camera Management
Step 3. Check that you have the Protocol set to ONVIF and make sure to change the name of the device you are about to add to something recognisable (e.g. model number of the camera or location of the camera) and then click add
The screen will then grey out and a loading wheel will appear as the NVR saves the new camera information, when adding process is completed it is likely the channel you have just added the camera to will still display as ‘disconnected’, if this doesn’t refresh to connected after around 30 seconds then just refresh the page or click off this page and then come back to it and the list should refresh.
Adding an Optio camera via the PoE ports on the NVR
Step 1. Login to the Optio Camera using EasyViewer and go to Settings > Network > TCP/IP
Step 3. Disconnect the Optio camera from your Local network and connect it to a free PoE port on the NVR
Step 4. Login to your Milesight NVR and go to Settings > Camera > Device Search
Step 6. Select the Optio camera from the list (make sure you tick the blue box) and click Add, a popup will appear asking for the camera's details
(you will also see a tick box on this popup asking if you want to sync time with NVR, we recommend that you do this both for uniformity and also if you ever need to use the footage from multiple cameras on this NVR as evidence of a crime then the cameras showing the same event but not at the same time could make the footage inadmissible as evidence)
Once you have clicked OK and the camera has been successfully added to the NVR it should be greyed out from the device search list and when you click through to the camera management page the Optio camera should be listed there as connected.
BE AWARE: We would recommend that you add the Optio cameras from your network and don’t directly connect them unless it is your only option as you will have limited control of the camera once it is directly connected and you will not be able to update the firmware of the camera without disconnecting it from the NVR and hard resetting it.

