Tara Brown
Member
- Messages
- 5
- Points
- 1
The Wisenet mobile app can be downloaded on both iOS and Android devices and you can find more information on the application on our website.
This guide is based on the process followed on an iPhone but I would assume the process would be similar on an Android device.
Once installed on your device open up the app and a screen will appear asking you to allow notifications. You can change this permission at a later date but if you want push notifications for motion detection, line crossing etc. you will need to allow these notifications.
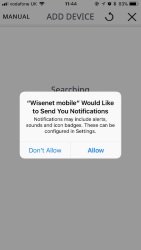
Once you select one of the options the pop-up box will disappear and the setup will begin, giving you the option to either scan a QR code or follow a manual setup.
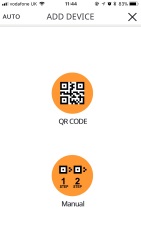 QR Code Setup
QR Code Setup
This is the quickest way to connect to your system. If you select to set up using a QR code, the app will need access to your camera so that you can scan the QR code of your system. The QR code can be found on a label stuck on the outside of the NVR or in a browser by going to Network ---> P2P.
Scan the QR code and a login screen will appear, where you need to enter the device name, your ID and password (these will be the same as when you login using a browser/monitor). Leave the other sections of the form as they are.
You should then be connected to the system.
Manual Setup
If you select to manually set up your connection manually it will open a login screen like below:
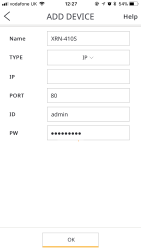
You will need to enter your system information and select OK. If you add the NVR it will automatically add the cameras connected to the system.
We have also shared the user manual from Wisenet on our product page for the Wisenet app if you require further help.
This guide is based on the process followed on an iPhone but I would assume the process would be similar on an Android device.
Once installed on your device open up the app and a screen will appear asking you to allow notifications. You can change this permission at a later date but if you want push notifications for motion detection, line crossing etc. you will need to allow these notifications.
Once you select one of the options the pop-up box will disappear and the setup will begin, giving you the option to either scan a QR code or follow a manual setup.
This is the quickest way to connect to your system. If you select to set up using a QR code, the app will need access to your camera so that you can scan the QR code of your system. The QR code can be found on a label stuck on the outside of the NVR or in a browser by going to Network ---> P2P.
Scan the QR code and a login screen will appear, where you need to enter the device name, your ID and password (these will be the same as when you login using a browser/monitor). Leave the other sections of the form as they are.
You should then be connected to the system.
Manual Setup
If you select to manually set up your connection manually it will open a login screen like below:
We have also shared the user manual from Wisenet on our product page for the Wisenet app if you require further help.
Last edited:


