- Messages
- 5,189
- Points
- 113
Please see the attached document from HikVision below. It's an old document, so some updates to note and follow in the steps below:
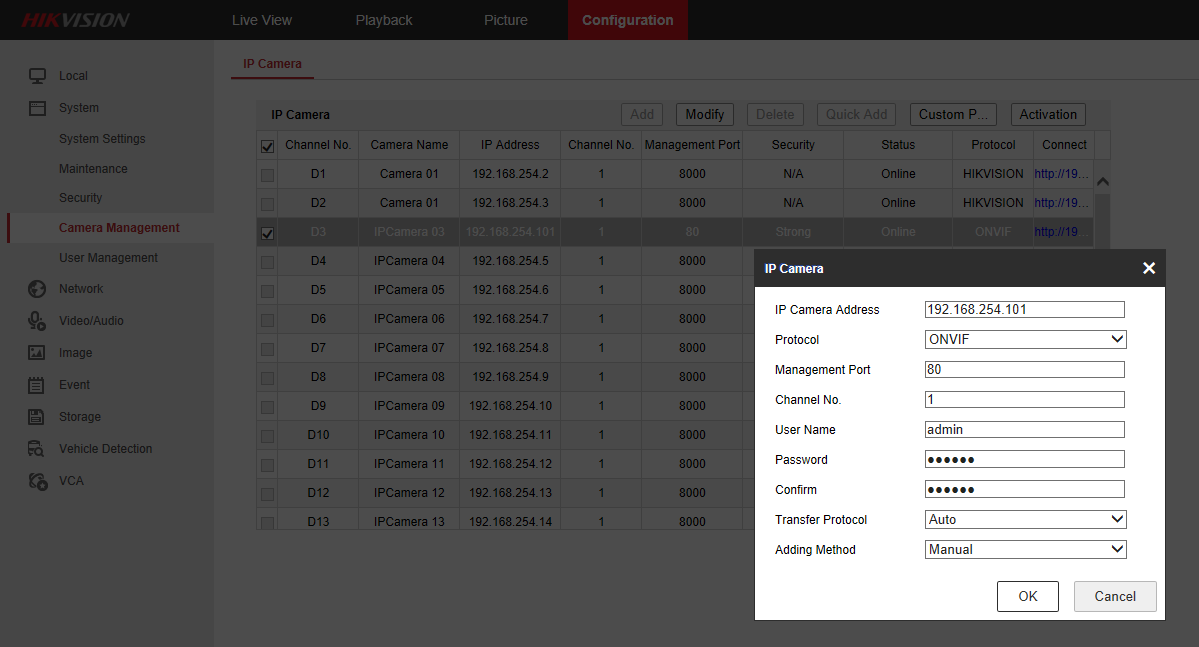

- Use the Reset button on your Samsung camera to take it back to its default settings.
- Connect your Samsung camera to your general LAN (use a POE source or PSU to power your camera).
- Install and run Samsung/Wisenet's 'Wisenet Device Manager' on your PC.
- Search for devices using that utility.
- Select and highlight the row in the table for your camera, then select the 'Device Credential' button.
- In the pop-up box, tick 'Change Password' and enter (twice) the same password that you currently use for your HikVision NVR. NB to change the password it will ask you to enter the current user name and password, by default these are admin/4321 (may be different on older models). Click Apply and wait for confirmation of success.
- Then click the 'IP Assign' button.
- In the pop-up that appears, you need to click the radio button to 'Assign the following IP address'. Set the camera' IP address to one in the domain range of cameras directly connected to your HikVision NVR, and with an IP address greater than 100 - so, typically 192.168.254.101 (additional third party/ONVIF cameras will need to be set to different IP addresses e.g. .102, .103, etc.). Set the Gateway to the standard for the NVR's internal NIC card for the camera ports e.g. normally 192.168.254.1. You can leave the subnet mask set at the usual 255.255.255.0. he contents of DNS1 and 2 can be left as is. Click Apply, the settings will be saved, and then your connection to the Samsung IP camera will fail (as you have now set its IP address to one not relevant to your current connection.
- Unplug your Samsung IP camera from your general LAN and plug it into the next available camera port on the rear of your NVR.
- Log into your NVR using Internet Explorer on your PC.
- Navigate to Configuration -> Camera Management.
- Select the row in the camera list for your newly added camera. Initially you are likely to see a password error message.
- Click Modify. Change the 'Adding Method' from 'Plug-and-Play' to 'Manual'. Type-in the camera's password (twice) - which we set in an earlier step to be the same as your NVR's password. Click OK.
- The NVR should now connect to the camera via ONVIF and you should be able to see a live stream from the camera in the NVR's Live View.
Attachments
Last edited:

