One of the key decisions you’ll need to make when purchasing a surveillance system is that of storage space. You’ll need to ensure that you have sufficient space available to store the recorded footage for your desired time period to avoid having to repurchase and reinstall storage solutions at a later date. Luckily, Western Digital have a simple-to-use Surveillance Storage Capacity Estimator Tool so that you can effectively prepare for your storage needs. This tutorial will walk you through how to properly use this handy tool!
Before you start, you’ll need to consider the key variables that will impact the storage requirements of your system. These are:
How do I use this calculator to identify my storage needs?
Firstly, you'll need to open the webpage for Western Digital’s Surveillance Storage Capacity Estimator Tool.
Once there, fill out all of the fields as follows:
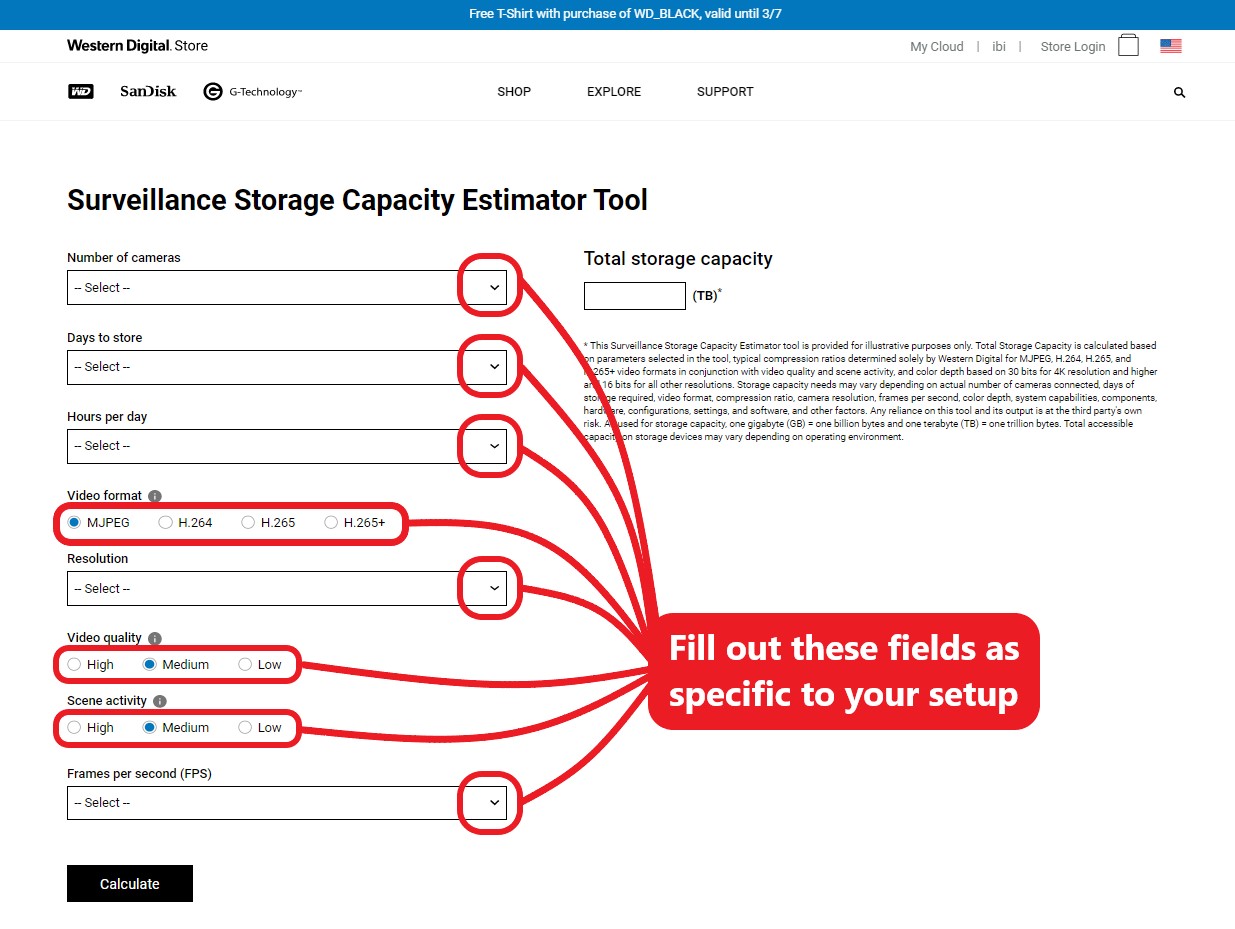
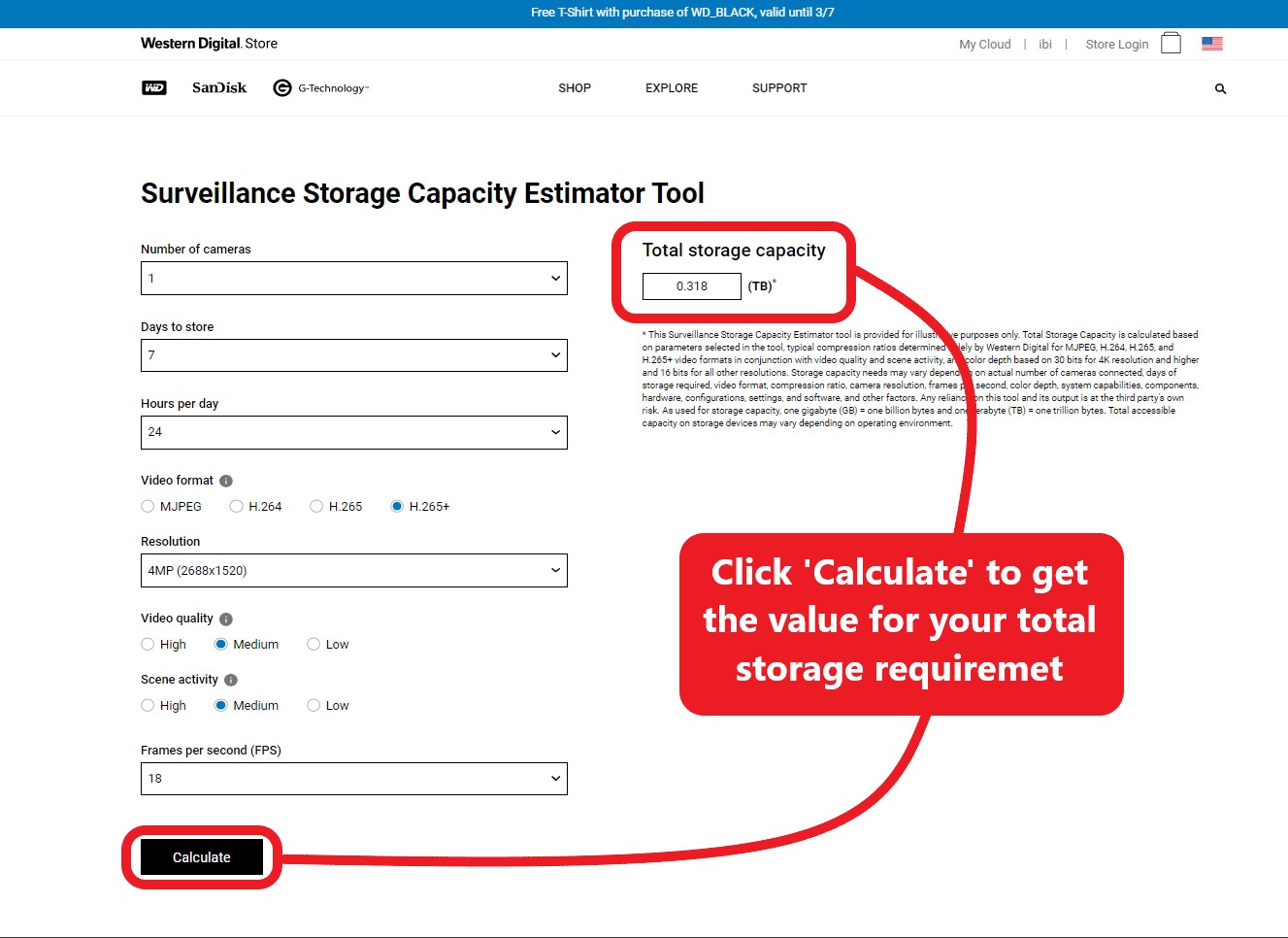
That should be all the required fields filled, so now just hit calculate and your storage needs will appear in the Total storage capacity (TB)* box. Remember, this value is given in terabytes, and there are 1,000 gigabytes to every terabyte. So, 0.01TB = 1GB, 0.1TB = 100GB and so on.
Before you start, you’ll need to consider the key variables that will impact the storage requirements of your system. These are:
- The number of cameras that you’ll be recording from
- The number of days’ worth of recording you want to be able to store
- The hours per day you’ll be recording for
- The video format/compression you’ll be setting your cameras to record in (MPEG, H.264, H.265 or H.265+)
- The resolution of the cameras you’ll be recording from (in megapixels)
- The video quality you’ll be setting your cameras to (low, medium or high - most cameras will be set to medium as a default.)
- The ‘busyness’ of the scene you’ll be recording (i.e. is it a busy street or office space with lots of constant movement, or a garage or garden with very little movement occurring within it for the most part?)
- The FPS (Frames per Second) you’ll be setting your cameras to record at.
How do I use this calculator to identify my storage needs?
Firstly, you'll need to open the webpage for Western Digital’s Surveillance Storage Capacity Estimator Tool.
Once there, fill out all of the fields as follows:
- Cameras: Insert the number of cameras that you have that are the same resolution. I.e. if your system includes two 4MP cameras and two 8MP cameras, insert a value of two in to this field to calculate the storage needs of the two four megapixels. You can then calculate the requirements of the other two (8MP) cameras separately and add these values together to get your total later on.
- Days to store: Insert the number of days’ worth of footage you want to record.
- Hours per day: Insert the number of hours per day you will be setting the cameras to record for. If you’ll be setting them to record continuously, set this at 24 hours.
- Video format: The datasheet for your camera will tell you which video compression formats are supported by it. You should also check which of these your NVR supports too, as some of the older models have limitations on supported compression. If your system can handle h.265+ compression then we typically suggest you enable it to maximise your available storage and bandwidth. To understand the benefits of using h.265+, please take out look at our useful article on the potential bandwidth and storage savings of H.265+ encoding technology.
NB: Smart features are not supported by H.265+. So, if you’re planning on using these features in your setup, you’ll need to calculate the storage based on H.264 or H.265 compression/video format, regardless of if your camera supports H.265+ compression.
- Resolution: Pretty self-explanatory, just input the individual resolutions (in MP) of each camera you’re using. If these resolutions differ between cameras then calculate the storage per camera resolution group, as mentioned above, and add the values together.
- Video quality: This is completely up to what you decide to set the camera’s video quality to. We normally go for either medium or high and there’s not a great deal of difference between the two in honesty. You can tinker about with both options to see the difference in values or just set it as high to give you a bit of a safety net!
- Scene activity: This is also completely dependent on each application. High scene activity would be something like a busy street with lots of traffic. Low scene activity would be of a still scene with little movement going on in it, such as a garden or unused room. Medium is, well, somewhere in the middle!
- Frames per second (FPS): Another one that’s up to you. The higher the framerate (FPS) then the smoother the video will be. Your camera will be set to its maximum as a default, which will be shown on its spec sheet. We normally recommend setting cameras to around 15 FPS to save on bandwidth and storage requirements while still maintaining a smooth video. 15 FPS is not an option on this calculator, so if you’re setting the cameras to this, then choosing 18 FPS for this field is your best call.
That should be all the required fields filled, so now just hit calculate and your storage needs will appear in the Total storage capacity (TB)* box. Remember, this value is given in terabytes, and there are 1,000 gigabytes to every terabyte. So, 0.01TB = 1GB, 0.1TB = 100GB and so on.
Last edited:
