- Messages
- 4,585
- Points
- 113
When we first started selling Milesight their NVRs could manage 3rd-party cameras that were on your network, but the Milesight NVRs could not provide PoE power to 3rd-party cameras. Now though, with the most recent NVR firmware update*, the NVRs will provide power but to get it to work is a little tricky and requires a few steps, so here are the steps for powering a Samsung Wisenet camera from a Milesight NVR:
(*Make sure before starting the below steps that your Milesight NVR is on the latest firmware)
Step 1: Connect the Wisenet camera to your network (NOT to the NVR) and do a basic set up of the camera using the instructions provided with your camera (e.g. set a unique username and password)
Step 2: Open the IP Installer Tool and select the Wisenet camera from the list and then click the Manual Set button
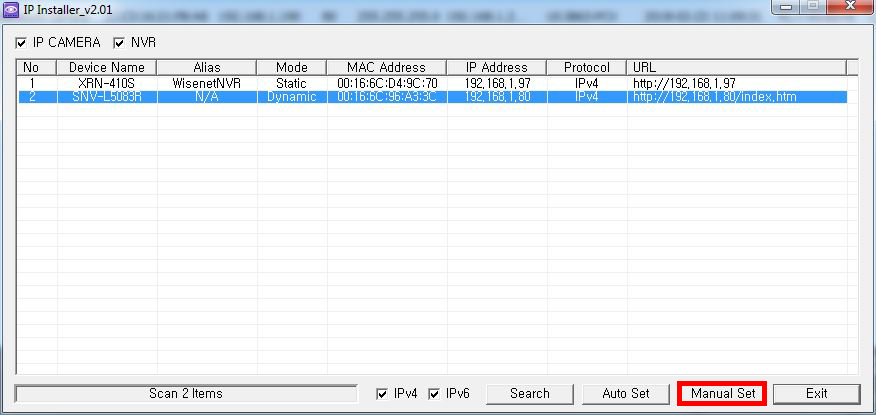
Step 3: When the 2nd window opens you will see all the details of the camera you selected, you will first want to click the Static tick box to allow you manually adjust the network details of the camera
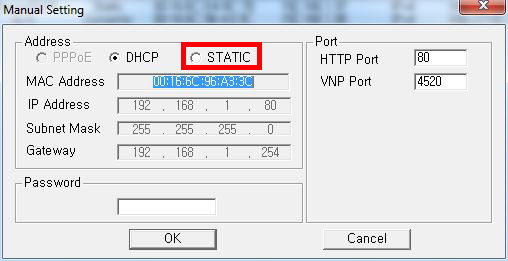
Step 4: Change both the cameras IP address and Gateway address to the same PoE segment as the Milesight NVR (e.g. IP - 192.168.20.6 / Gateway - 192.168.20.254)
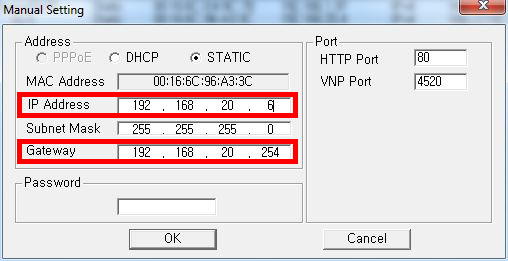
Step 5: Enter the password for the camera and then click OK
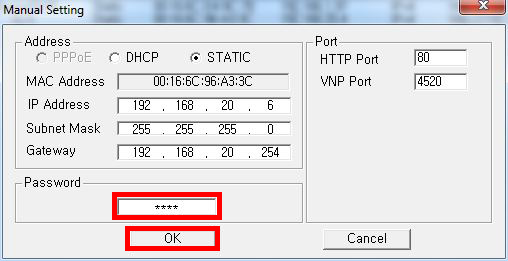
Step 6: Unplug the Wisenet camera from your network and then connect it to a PoE port on the back of the Milesight NVR
Step 7: Login to the Milesight NVR using a browser and click Settings and then click Camera from the menu, then select Camera Management from the drop-down
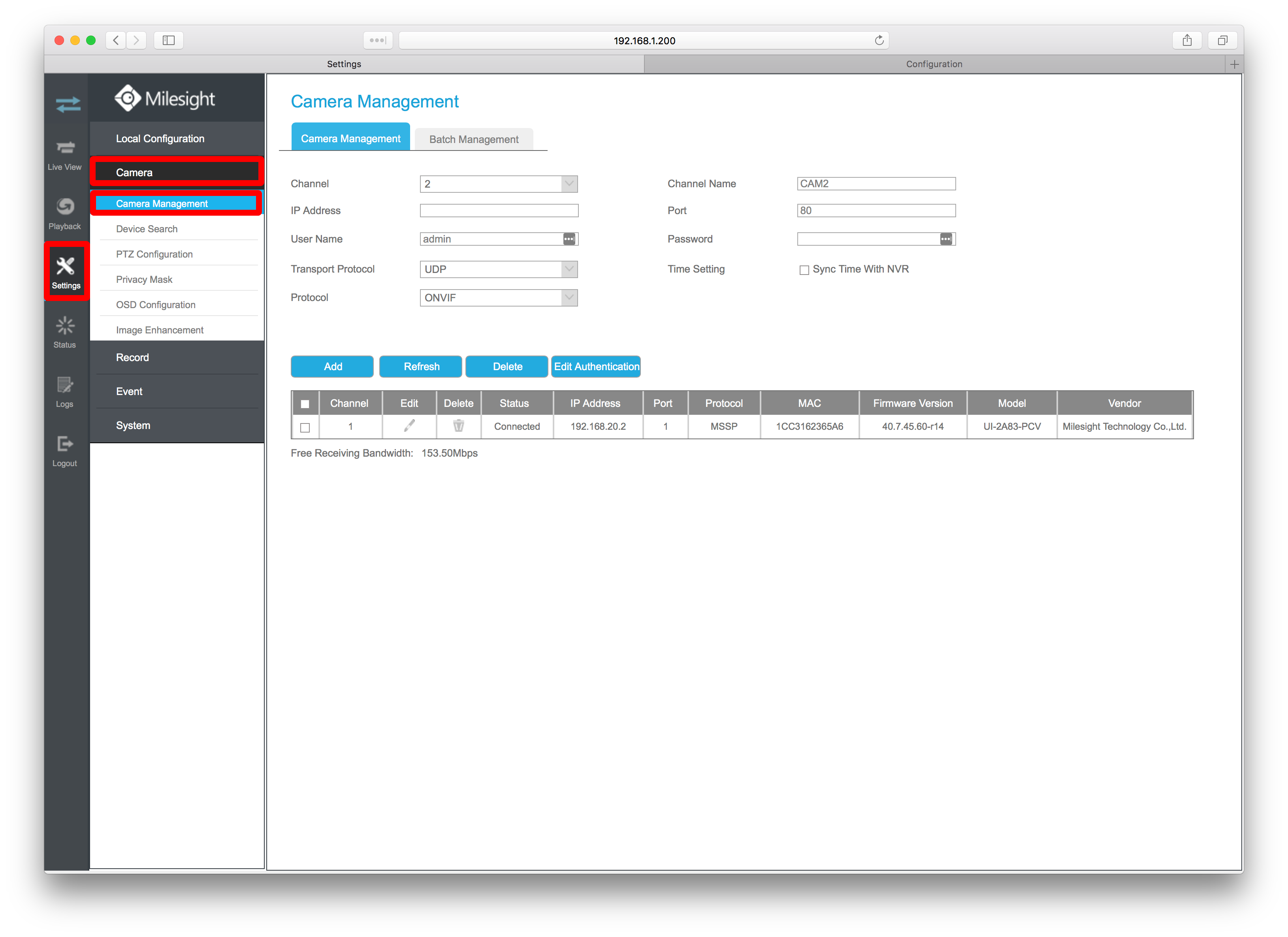
Step 8: Enter the cameras NEW segmented IP address (e.g. 192.168.20.6) into the box labeled IP Address
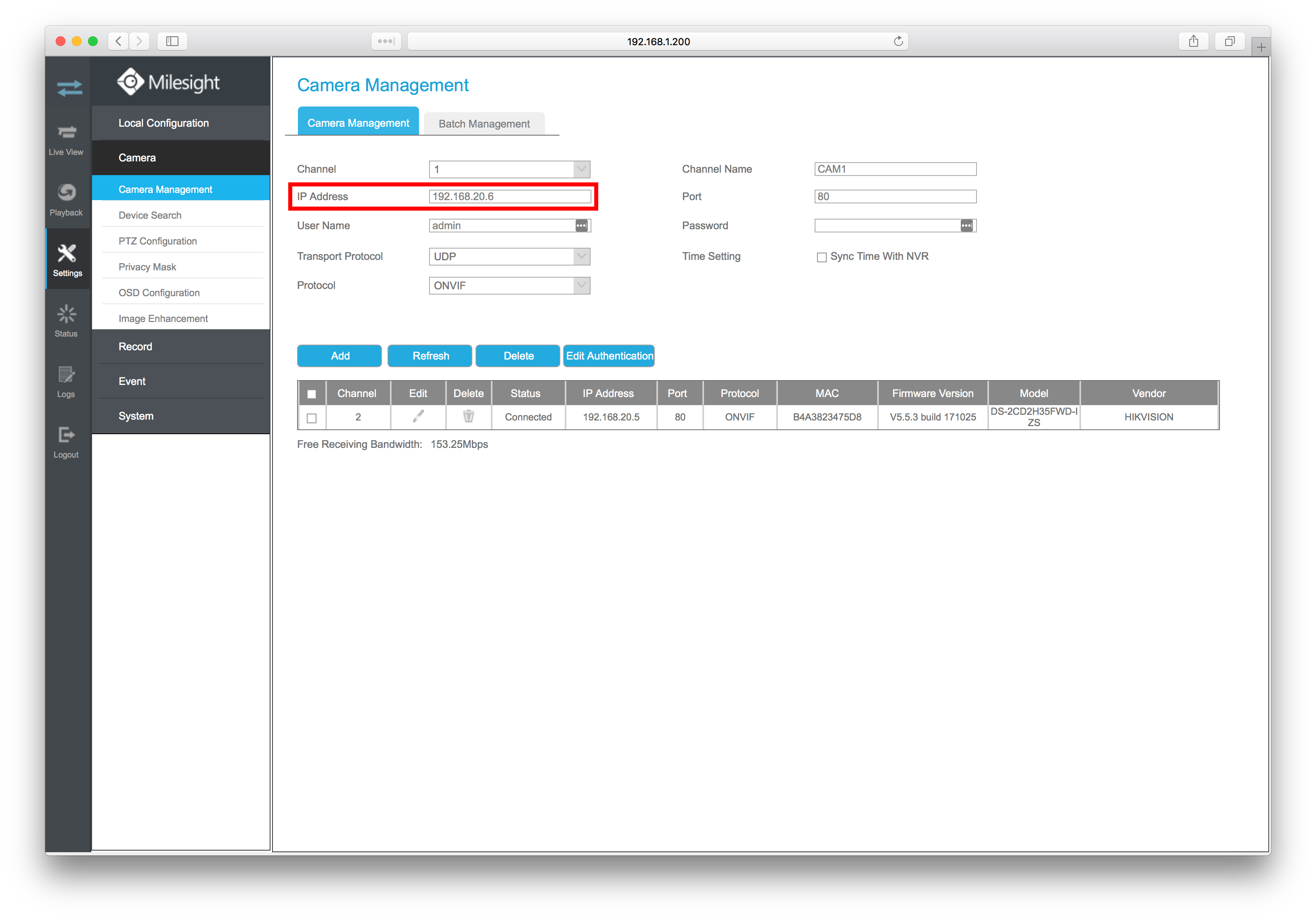
Step 9: Enter the username and password of the Wisenet camera and then click Add
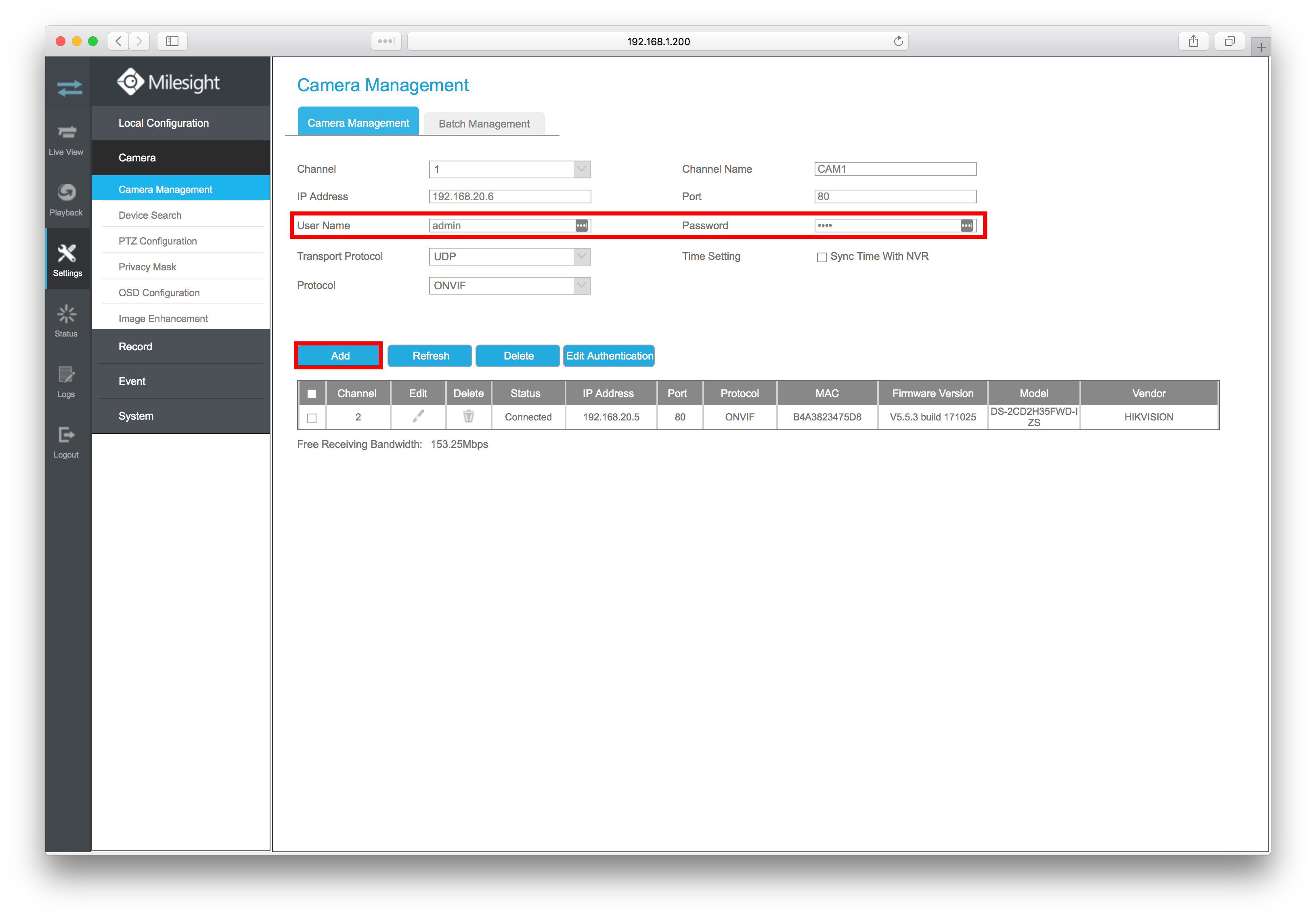
Step 10: If the camera appears on the list it is likely to say Disconnected, if so simply click the Refresh button and camera should reappear saying that it is now Connected
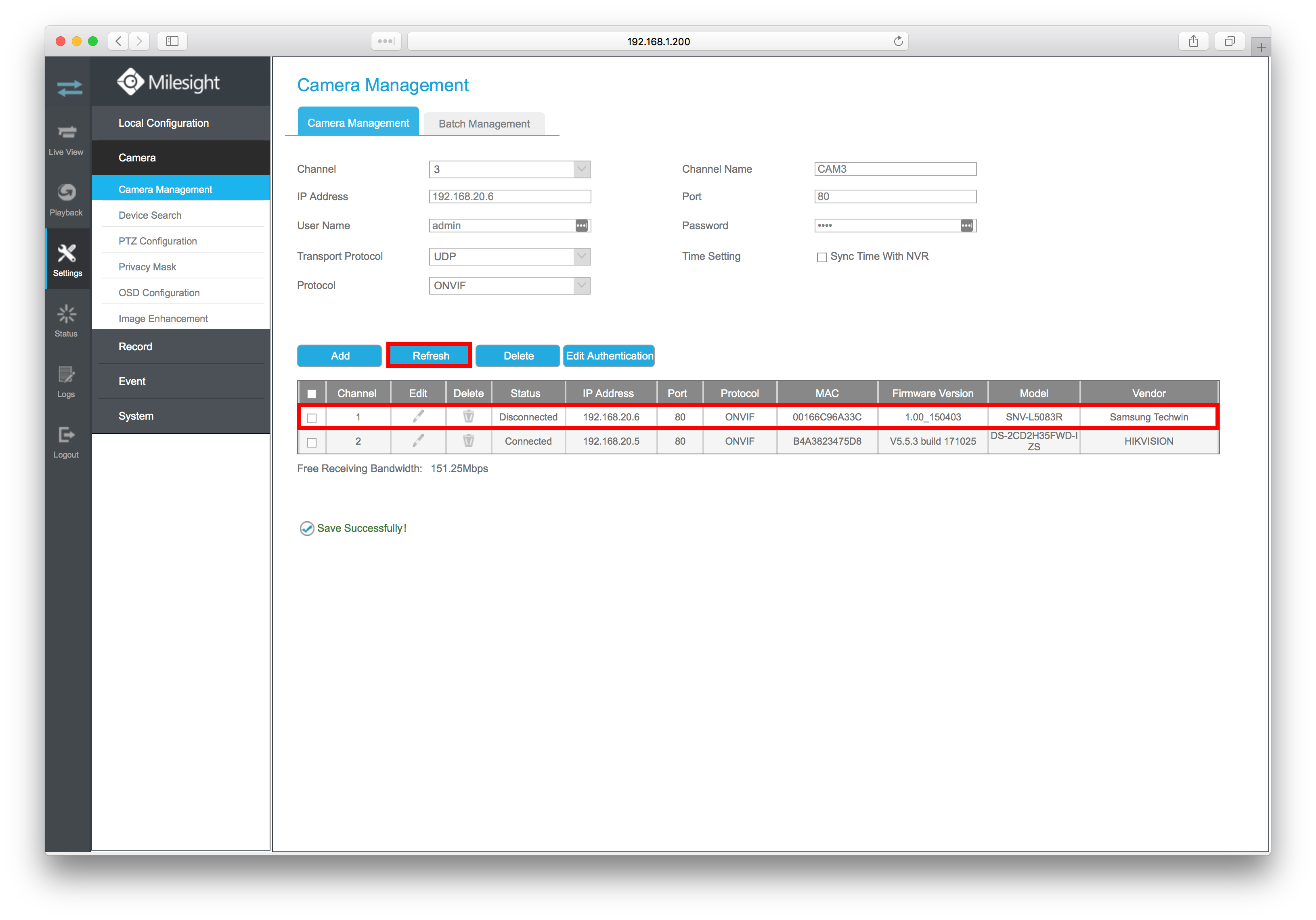
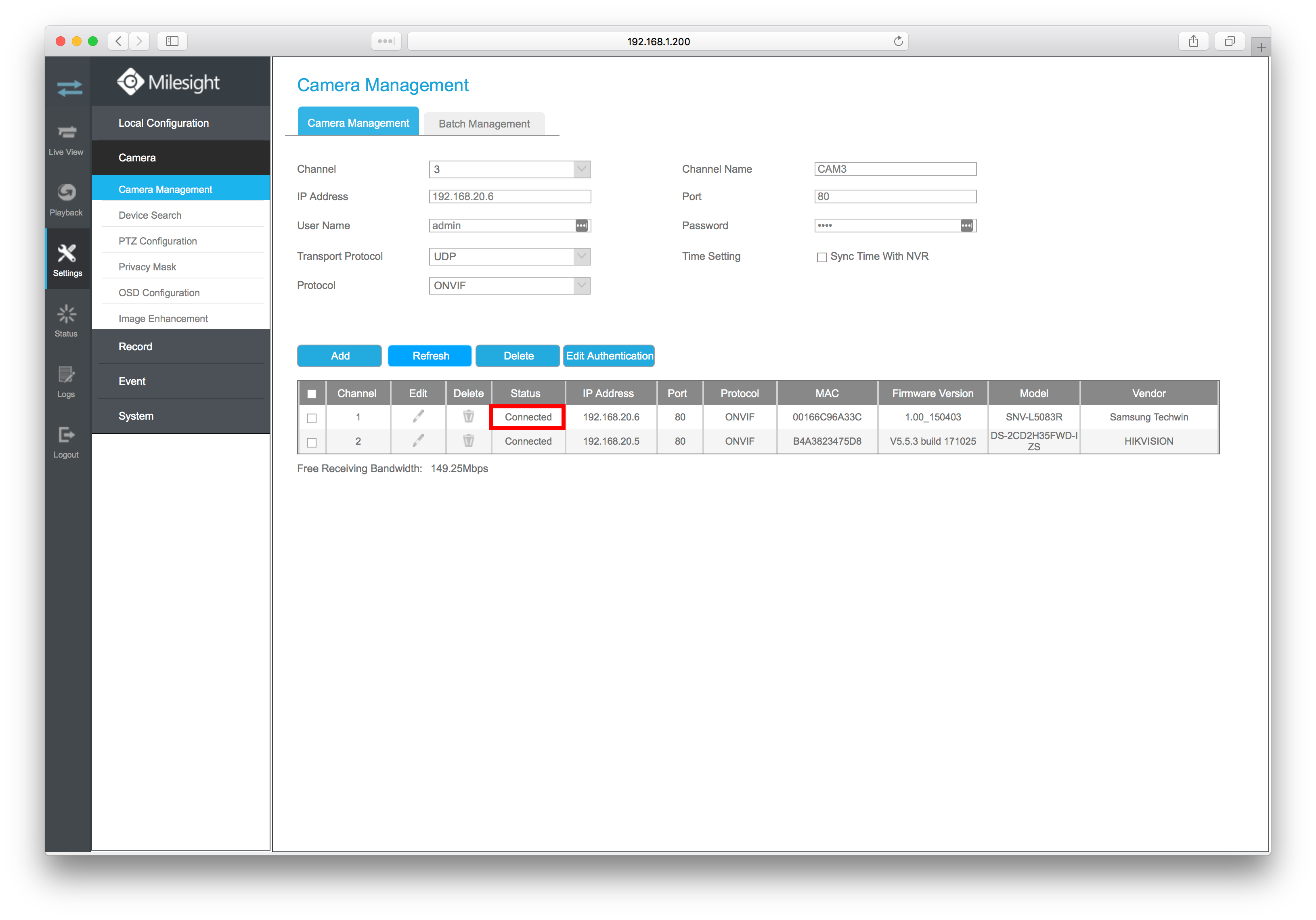
(*Make sure before starting the below steps that your Milesight NVR is on the latest firmware)
Step 1: Connect the Wisenet camera to your network (NOT to the NVR) and do a basic set up of the camera using the instructions provided with your camera (e.g. set a unique username and password)
Step 2: Open the IP Installer Tool and select the Wisenet camera from the list and then click the Manual Set button
Step 3: When the 2nd window opens you will see all the details of the camera you selected, you will first want to click the Static tick box to allow you manually adjust the network details of the camera
Step 4: Change both the cameras IP address and Gateway address to the same PoE segment as the Milesight NVR (e.g. IP - 192.168.20.6 / Gateway - 192.168.20.254)
Step 5: Enter the password for the camera and then click OK
Step 6: Unplug the Wisenet camera from your network and then connect it to a PoE port on the back of the Milesight NVR
Step 7: Login to the Milesight NVR using a browser and click Settings and then click Camera from the menu, then select Camera Management from the drop-down
Step 8: Enter the cameras NEW segmented IP address (e.g. 192.168.20.6) into the box labeled IP Address
Step 9: Enter the username and password of the Wisenet camera and then click Add
Step 10: If the camera appears on the list it is likely to say Disconnected, if so simply click the Refresh button and camera should reappear saying that it is now Connected
You now have a Samsung Wisenet camera connected and powered by a Milesight NVR, and to add any more Wisenet cameras simply repeat the process. We should point out that currently (at time of posting) Milesight do NOT offer virtual host and so to change certain camera/manufacturer specific settings you will have to disconnect the camera from the NVR, change the IP address to match your network (192.168.1.xxx) and login to the camera using a browser.
Also be aware that these are only the instructions for a Wisenet camera and the process of connecting a 3rd-party camera can vary from one manufacturer to another
Also be aware that these are only the instructions for a Wisenet camera and the process of connecting a 3rd-party camera can vary from one manufacturer to another

