- Messages
- 4,755
- Points
- 113
Most Hikvision users will only ever need to download specific clips from their recordings and these clips will rarely exceed 1 hour of footage, in these cases you can quite easily use the browser or iVMS interfaces to download the clips over your local network. On some occasions though there will be situations that require you to download days, weeks, or months of footage in one go and obviously it is not practical to do this through the clip downloading system, so below we will take you through the steps of how to download large chunks of footage from both a K & I-series NVR using a directly connected monitor.
I-Series NVR
Step 1: Go to File Management and you should see a page similar to the one shown below
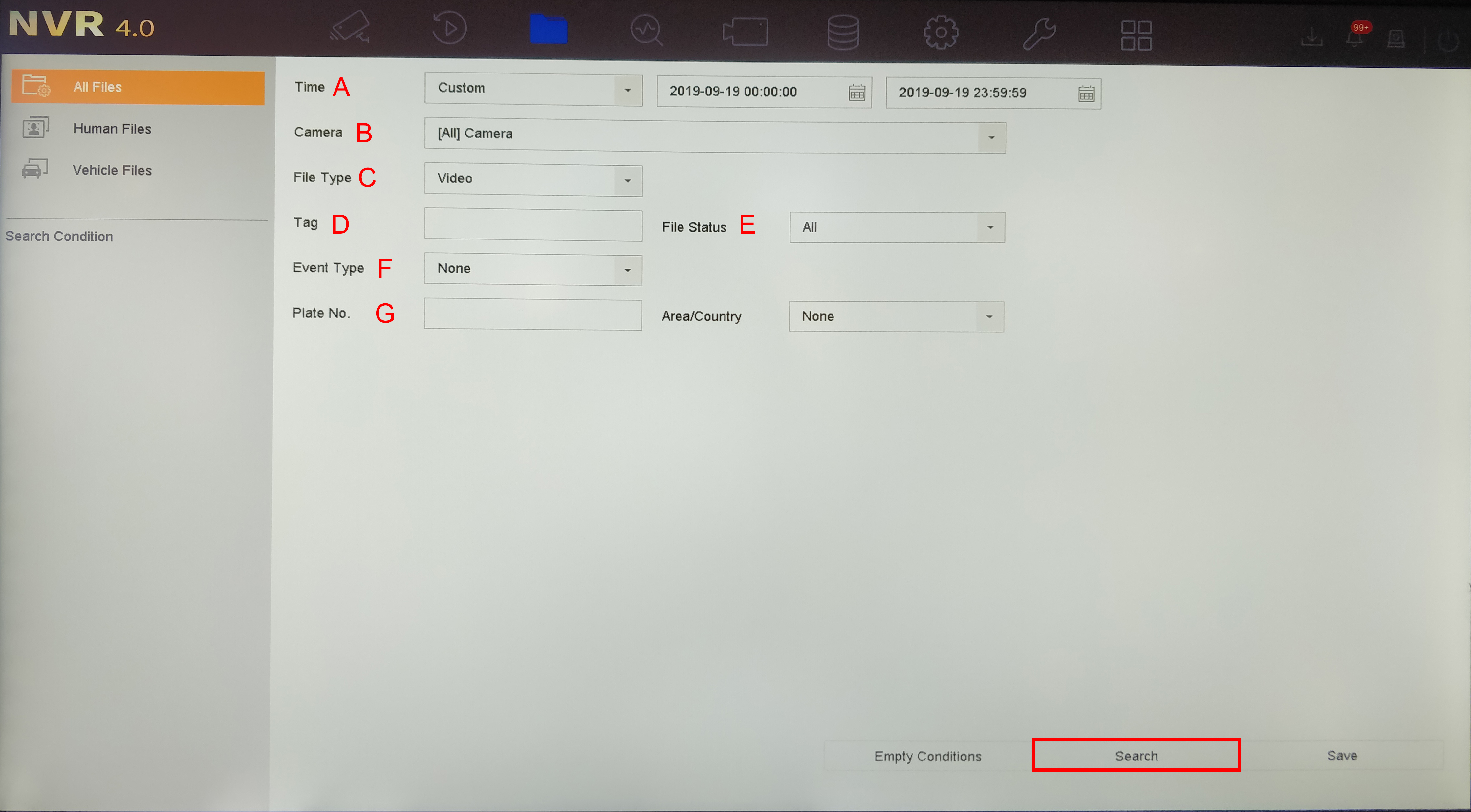
Step 2: Set your search parameters
Step 3: Click Search
After a while, a list of files from your selected time frame will be displayed on-screen. (speed the results take to appear will depend on the size of the time frame you are searching and the amount of footage in that time frame)
Step 4: Select the files you want to export/backup (click each thumbnail and it will go blue with a tick in the corner) or if you want everything just click Select All in the top right of the screen
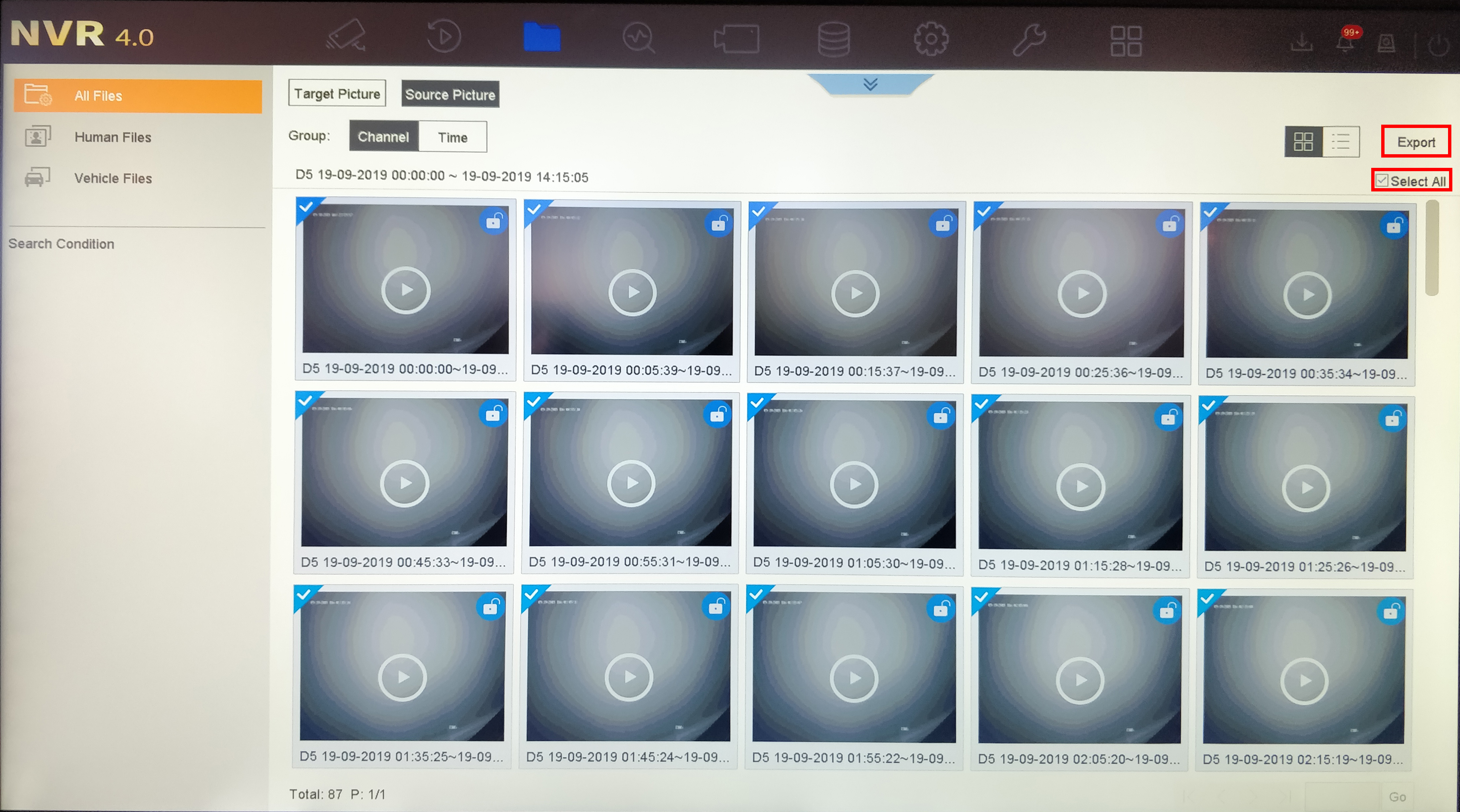
Step 5: Plug your external storage device (USB stick, external HDD, etc...) into the available USB port on the NVR.
IMPORTANT - Hikvision uses unique partitioning and may require you to format your storage device before using it so make sure it is either a new device or you have backed up any files already on the device as you will likely lose them if you have to format.
Step 6: Click Export in the top right of the File System page and the below pop-up will appear
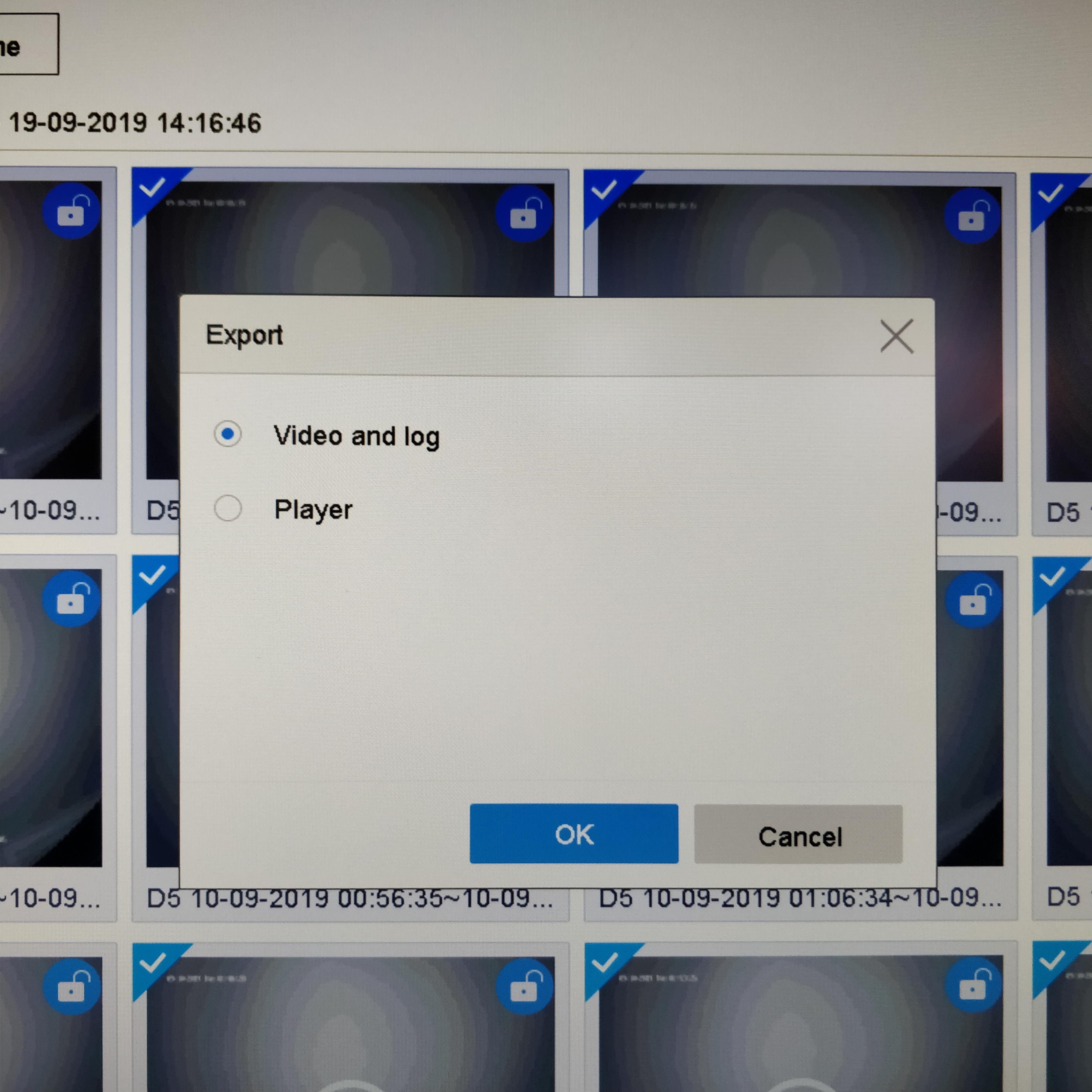
Step 7: Select your Export option and click OK:
i) Video & Logs - this will export an individual Log file with every video file you have selected
ii) Player - this option only downloads Hikvision's own media player - VSPlayer - if any of your recordings have been made using H.265+ compression you may need this playback the footage as the CODEC is not a standard level of compression supported by most media players
Downloading the VSPlayer this way can be useful if the external storage device is going to be handed over to someone else for them to look at the footage, but if you need the VSPlayer for this purpose we would recommend downloading the latest version from the Hikvision Portal as the version from the NVR interface may not be the latest.
Step 8: Select your storage device from the drop-down
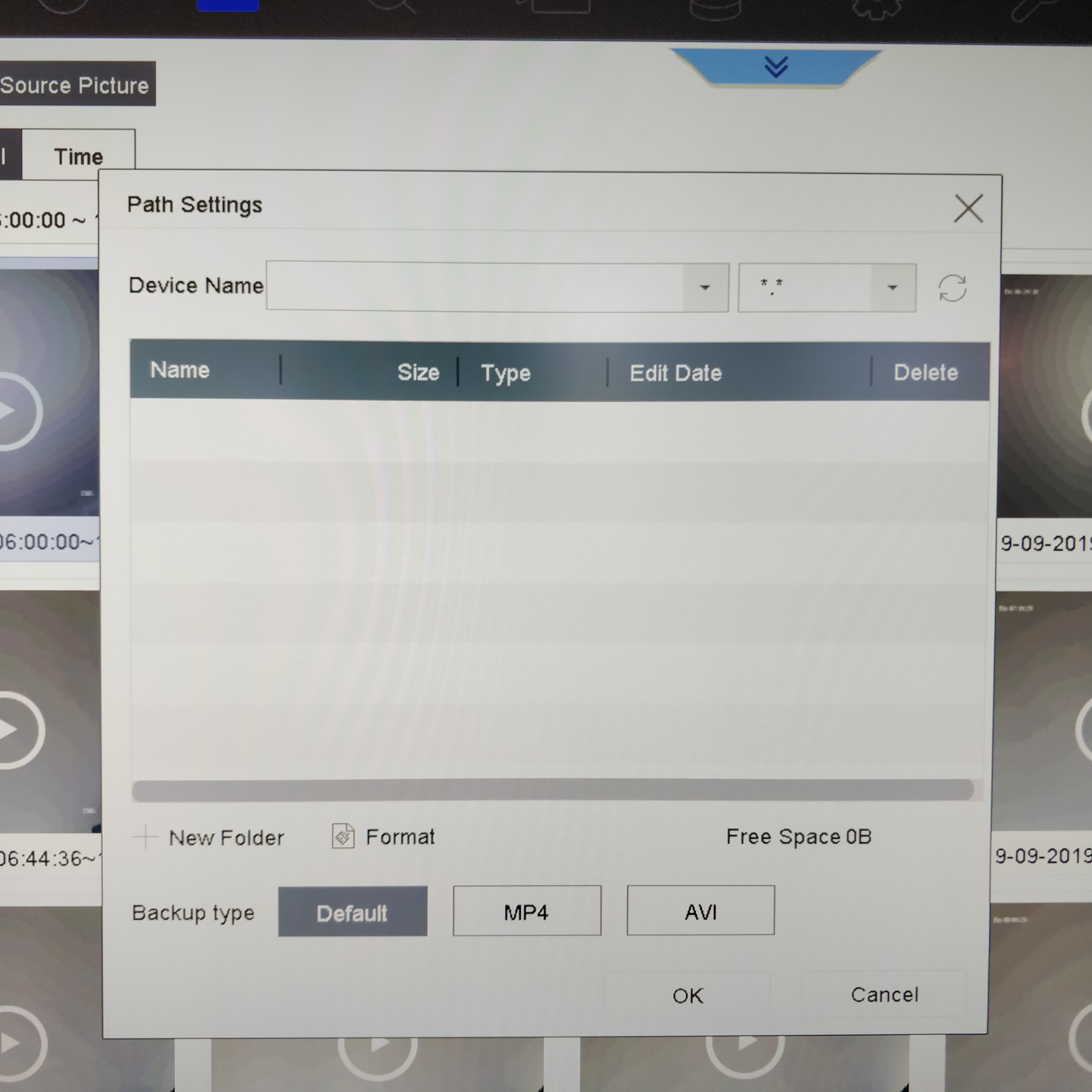
If it is a brand new storage device we would recommend clicking Format just to make sure the device is using the partitioning that Hikvison likes, if it is an older drive with files already on it you can try exporting as is but you may be prompted that the partitioning is incorrect and will have to format to complete the Export. Also on this pop-up, you can create a new folder if you want to keep your files organised and select the file format you want the footage exported as. (default will export the files in the format they are saved as on the NVR which by default is usually .avi)
Once all these settings are in place you can click OK and the Export will begin.
K-series
For the K-series NVR the process is similar but the menus are laid out slightly different, so instead of file management you will see a dedicated Export menu (see below) which will take you to a similar search page but on the K-series the search is split into 2 pages - Normal and Event.
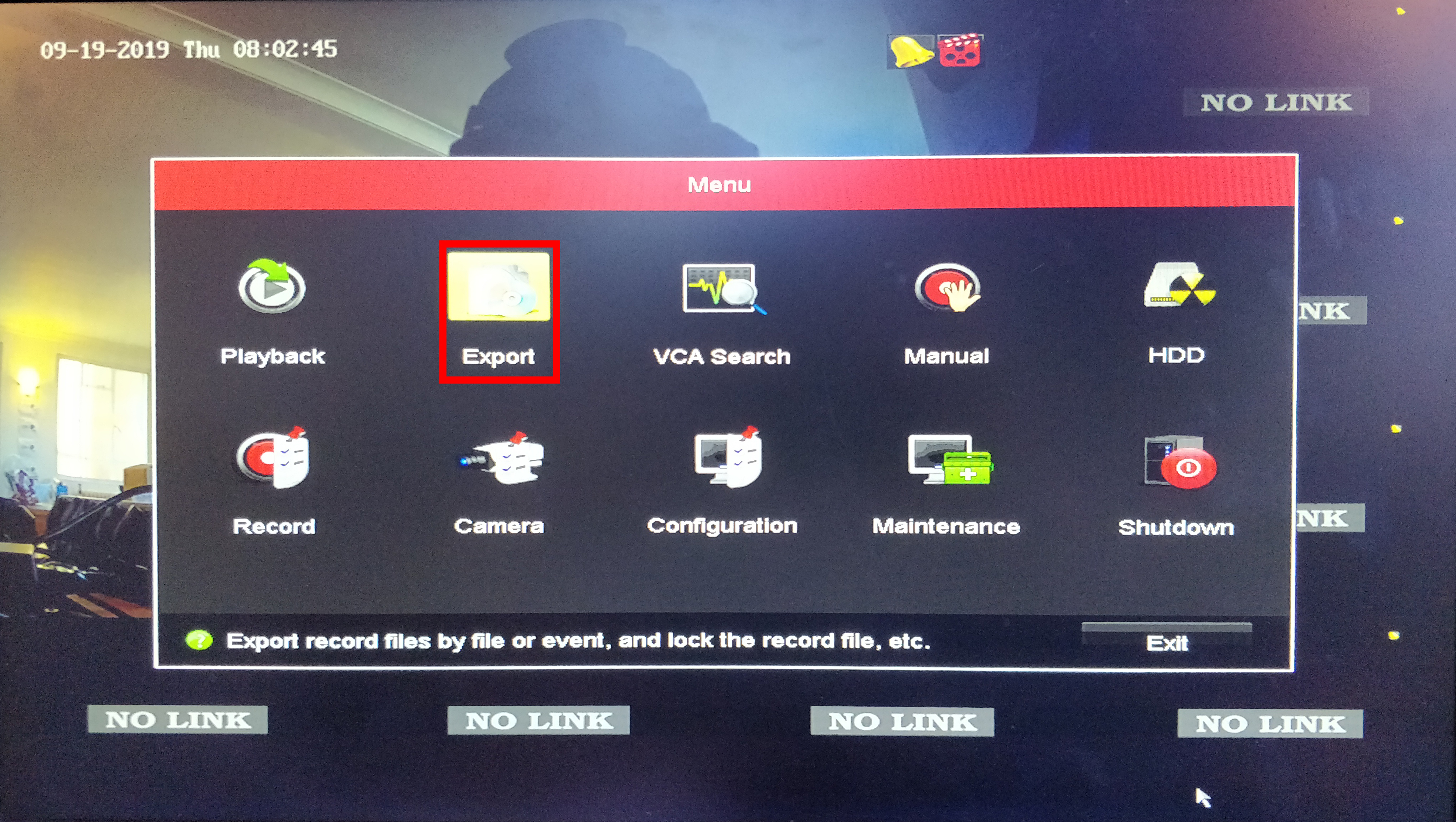
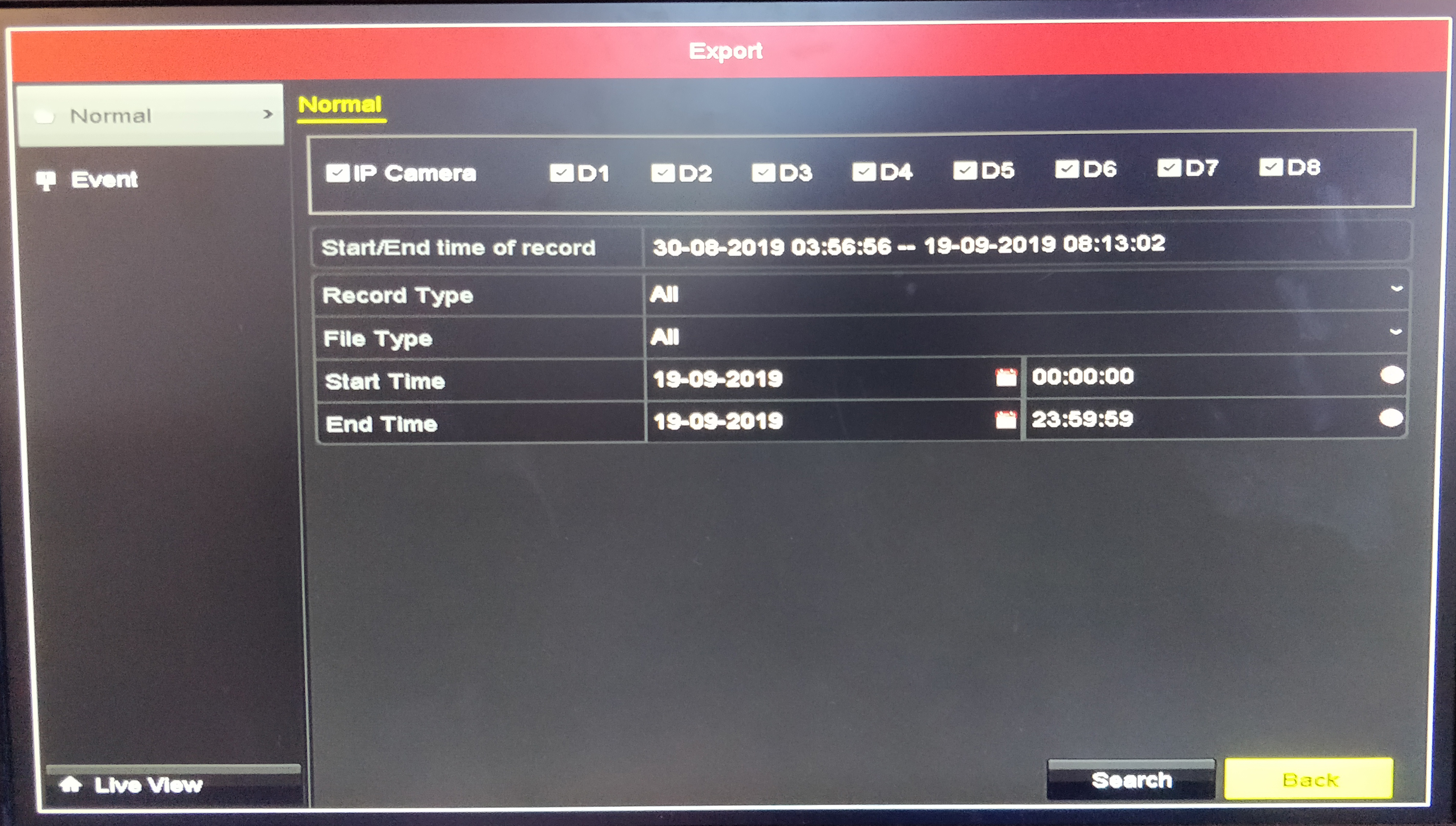
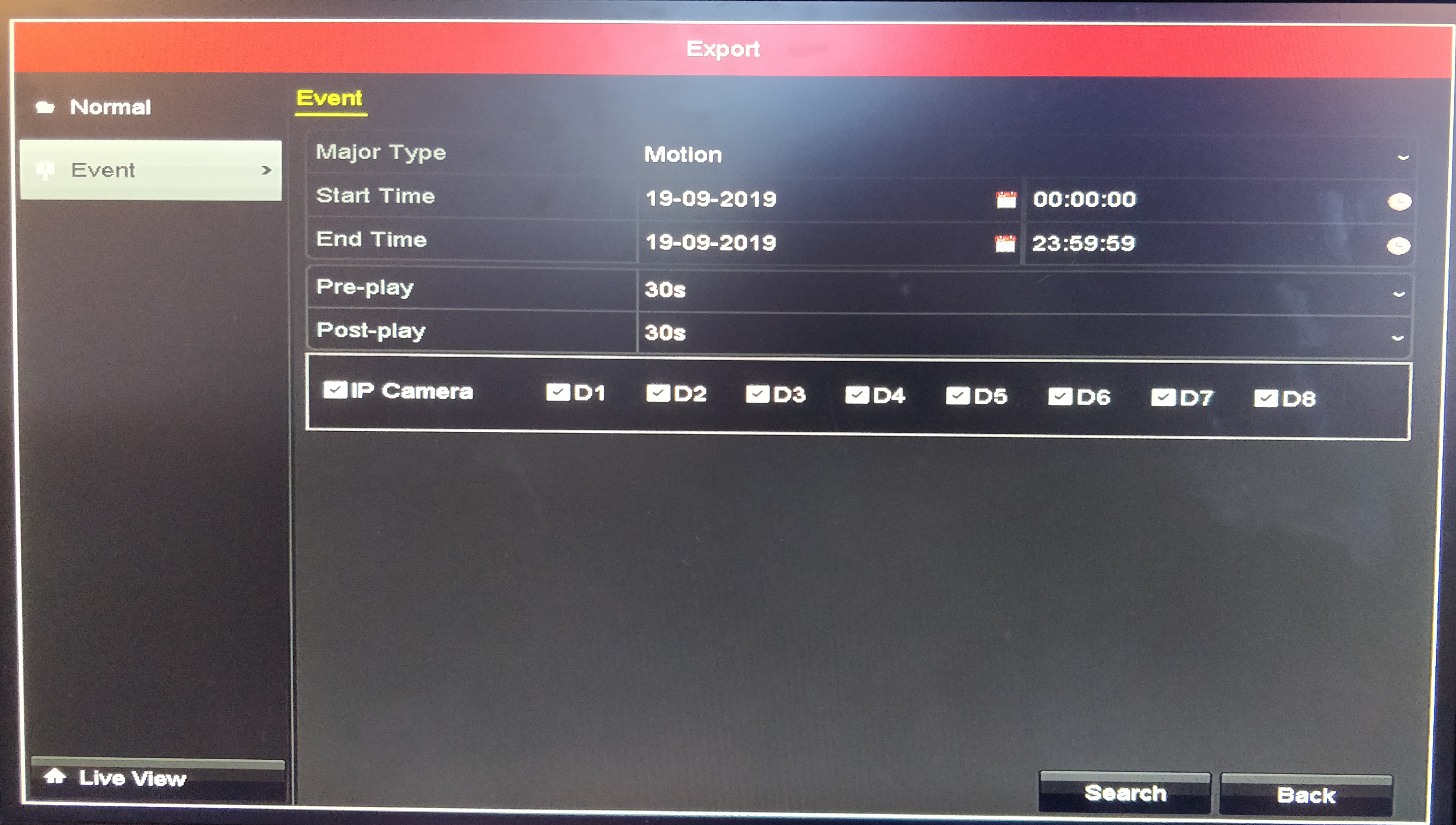
Normal Export will let you search by how you had your recording schedule set, so if you had it set to continuous from 09:00 to 17:00 then you can select continuous as the record type and just be shown files from when you had continuous recording set within your chosen search window. (e.g. last 7 days) If you select All as the record type you will be shown all the recorded files within your search window, whether they be continuous, motion, event, or one of the other options.
Event Export is like the Event Type drop-down on the I-series NVR and lets you search for Event triggers of any Smart Event that you have enabled on your cameras.
After you have set the parameters and clicked search the menus and steps after are pretty much the same as the I-series NVRs, select your files, click Export, Select your Storage Device, select your Export Option (logs/Player), and then start your Export.
I-Series NVR
Step 1: Go to File Management and you should see a page similar to the one shown below
Step 2: Set your search parameters
a) Time - this can be set as a custom time period or you can select a preset time period from the drop-down (e.g. last 24hrs, last 7 days, etc...)
b) Camera - by default all your cameras will be selected, if you don't want to export footage from all the cameras then open the drop-down, deselect 'all cameras' and the just select cameras you do want to export footage from.
c) File Type - here you select whether you want to search for videos or pictures
d) Tag - if you have tagged any files in the playback with a code, date or phrase you can enter that here to bring up all files tagged with that information
e) File Status - lets you select if you search for locked files, unlocked files, or all files
f) Event Type - if you want to only search for specific event clips then you can select that from the drop-down (the event you choose must have been previously enabled on the cameras you are searching), if you just want continuous files then leave this as 'none'
g) Plate No. & Area/Country - these are only functional if you are searching the recordings of an ANPR camera
Step 3: Click Search
After a while, a list of files from your selected time frame will be displayed on-screen. (speed the results take to appear will depend on the size of the time frame you are searching and the amount of footage in that time frame)
Step 4: Select the files you want to export/backup (click each thumbnail and it will go blue with a tick in the corner) or if you want everything just click Select All in the top right of the screen
Step 5: Plug your external storage device (USB stick, external HDD, etc...) into the available USB port on the NVR.
IMPORTANT - Hikvision uses unique partitioning and may require you to format your storage device before using it so make sure it is either a new device or you have backed up any files already on the device as you will likely lose them if you have to format.
Step 6: Click Export in the top right of the File System page and the below pop-up will appear
Step 7: Select your Export option and click OK:
i) Video & Logs - this will export an individual Log file with every video file you have selected
ii) Player - this option only downloads Hikvision's own media player - VSPlayer - if any of your recordings have been made using H.265+ compression you may need this playback the footage as the CODEC is not a standard level of compression supported by most media players
Downloading the VSPlayer this way can be useful if the external storage device is going to be handed over to someone else for them to look at the footage, but if you need the VSPlayer for this purpose we would recommend downloading the latest version from the Hikvision Portal as the version from the NVR interface may not be the latest.
Step 8: Select your storage device from the drop-down
If it is a brand new storage device we would recommend clicking Format just to make sure the device is using the partitioning that Hikvison likes, if it is an older drive with files already on it you can try exporting as is but you may be prompted that the partitioning is incorrect and will have to format to complete the Export. Also on this pop-up, you can create a new folder if you want to keep your files organised and select the file format you want the footage exported as. (default will export the files in the format they are saved as on the NVR which by default is usually .avi)
Once all these settings are in place you can click OK and the Export will begin.
K-series
For the K-series NVR the process is similar but the menus are laid out slightly different, so instead of file management you will see a dedicated Export menu (see below) which will take you to a similar search page but on the K-series the search is split into 2 pages - Normal and Event.
Event Export is like the Event Type drop-down on the I-series NVR and lets you search for Event triggers of any Smart Event that you have enabled on your cameras.
After you have set the parameters and clicked search the menus and steps after are pretty much the same as the I-series NVRs, select your files, click Export, Select your Storage Device, select your Export Option (logs/Player), and then start your Export.

