- Messages
- 1,498
- Points
- 113
We often have customers ask us “how do I get my new NVR to work with an existing alarm system I already have installed” or “how do I connect something to the IN/OUT ports of my NVR?” Indeed, for such an important feature for the NVR’s to have, it is not the most straightforward to get set up with. We thought it would therefore be useful to put together this guide to walk you through how to configure the alarm function, either through locally through your NVR and monitor, or through Hikvision’s iVMS-4200 software, in 10 easy minutes.
Part 1: How to wire my alarm system into my NVR’s alarm input and output ports?
As daunting as it may seem when you look at the multiple different alarm ports in the back of your NVR, this part is simple enough once you know what you’re doing. If you’re struggling to find you alarm IN/OUT ports, they are the block of green connections which should be labeled as “ALARM IN/OUT” on the device. The number of connections will vary here depending on the size of your NVR, the picture shown is of a smaller Hikvision DS-7608NI-K2-8P 8 Channel NVR. Larger NVRs will have more of each connection, but nonetheless, the process is the same.
Firstly, make sure you can locate the NVR’s "ALARM IN ” and “ALARM OUT ” ports, with their corresponding "Ground/G" ports. If you're connecting a device to trigger your NVR cameras with an external event (e.g. a smoke alarm, PIR senor etc) then you'll need to run the wires from the device into one of the input ports and its corresponding ground port. If you're connecting a device to be triggered by a smart event set up on your NVR (e.g. a siren or warning light), then connect the wires to the output port and corresponding ground port. All the ports are marked up in the picture below but should also be clearly labelled on your unit.
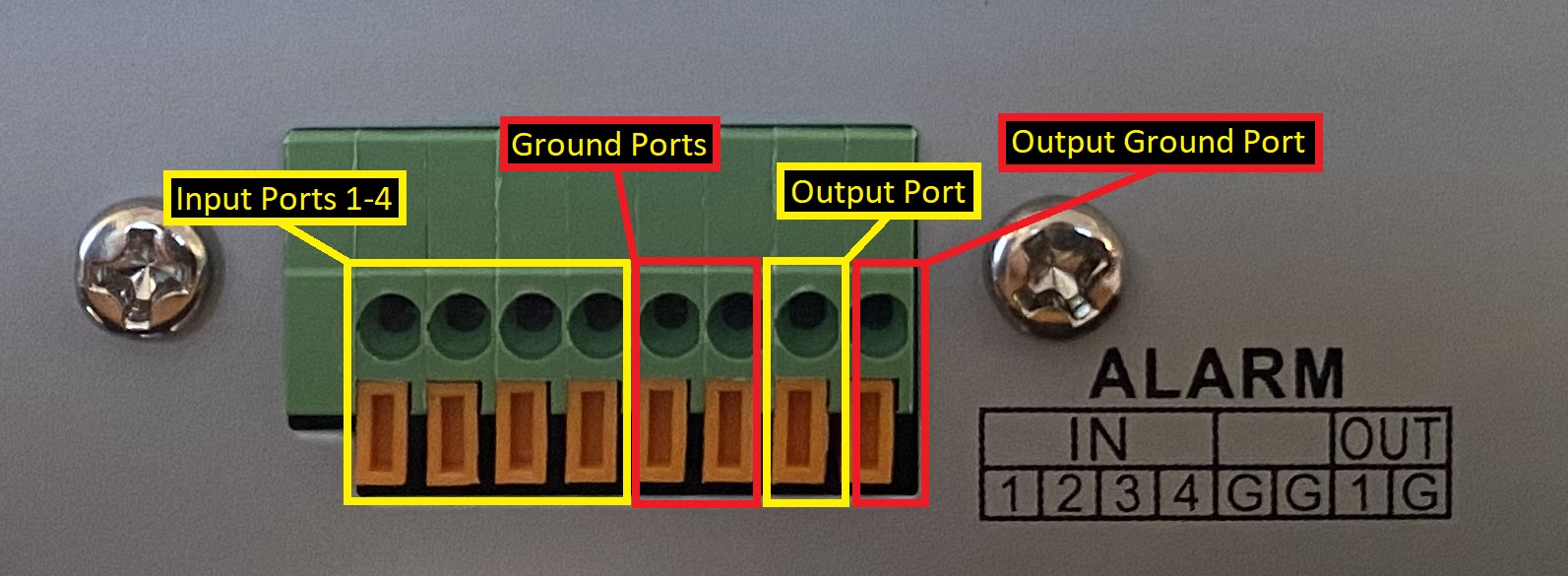
Part 2: How do I configure the alarm function settings of my NVR locally via a monitor?
Now that all the necessary connections are made, you’ll need to set up your NVR’s alarm function for it to alert the alarm system that you’re connecting to it.
Firstly, I’ll show you how to do this locally. You’ll need to boot up the NVR, once in the menu, navigate to:
Menu > Configuration > Network > General
Here, you’ll need to insert your network’s IPv4 address, IPv4 subnet mask, IPv4 default gateway and your preferred DNS server:
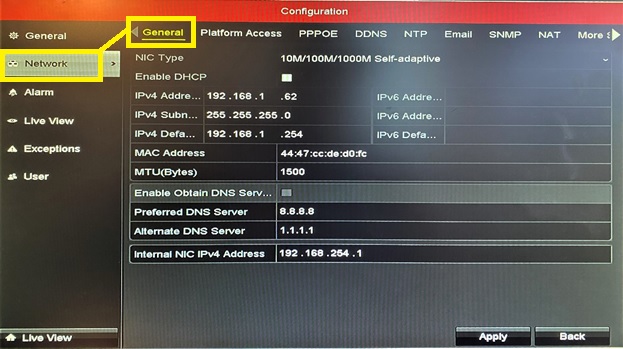
Now, navigate to:
Network > Email
At this screen, you’ll need to fill in all the fields as appropriate to your Email account. If you’re unsure of these, then complete the fields as below:
Enable Server Authentication: Tick/check this box
User Name: Insert your email address here
Password: Insert the password you use to access this email account
SMTP Server: If you don’t know this, follow this link for “finding your SMTP server address”
SMTP Port: Insert either 25 or 587 here
Enable SSL: Leave this box unticked
Sender: Insert the first part of your email address (everything before @)
Sender’s Address: Insert your email address here
Select Receivers: Insert “Receiver 1/any name” here
Receiver: Insert your email address (same as Sender’s Address)
Enable Attached Picture: Tick/check this this box, it will mean that you’ll receive picture of anything that triggers your cameras’ alarms in an email.
Interval: Insert 5s (5 seconds)
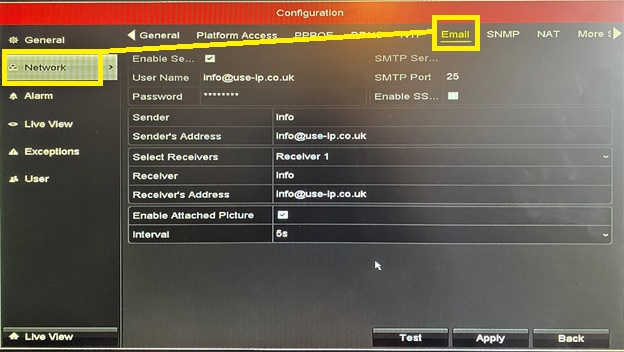
When you’ve completed these fields, navigate to:
Menu > Camera
Ensure all your cameras are properly connected to the NVR and are visible on this screen. If you haven’t yet added any cameras to your NVR, this guide on adding Hikvision cameras to an NVR walks you through how to do so.
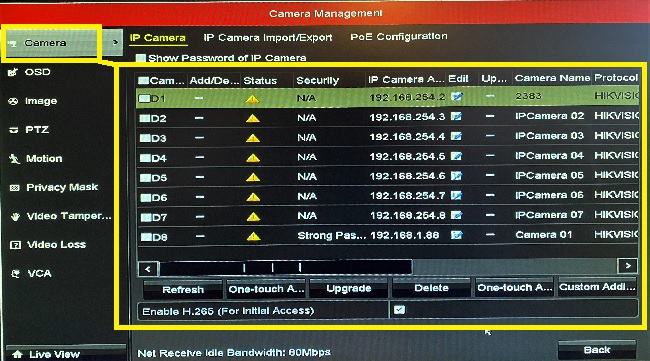
Now, navigate to:
Menu > Configuration > Alarm
This should take you to the Alarm Status menu. This menu lists the status all your alarm IN/OUT ports and any alarms that have been configured/assigned to these ports.
You’ll need to use this screen to check that you’ve set the correct Alarm Type for the alarm/device that you’re connecting. The options you have are N.O (Normally open) and N.C (Normally Closed). In brief, N.O alarm types use switches/sensors that normally remain open with no current flowing through them, so closing the switch allows for the flow of current and activates the alarm. N.C alarm types, on the other hand, use switches/sensors the normally remain closed with current flowing through them, so opening the switch stops the flow of current and activates the alarm. There’s a lot to be said about N.O and N.C alarms but for now, you only need to know which category the alarm that you’re using falls under. If you want to take a journey down the N.O vs N.C rabbit-hole, I found this article on the differences between N.O vs N.C useful.
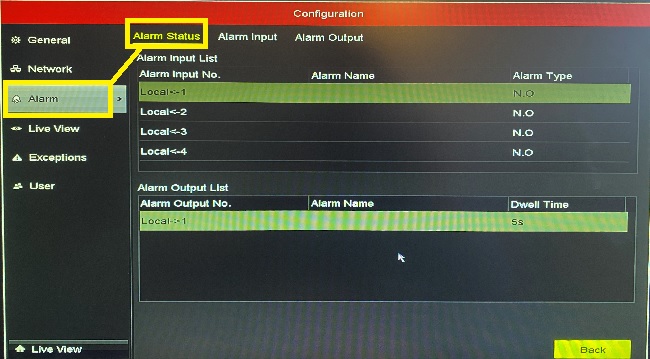
To assign an alarm to one of these IN/OUT ports, navigate to:
Alarm > Alarm Input > Settings (click on the small cog) > Trigger Channel
Choose the channel that you would like to trigger your alarm. In this case, we’ve selected channel 1.
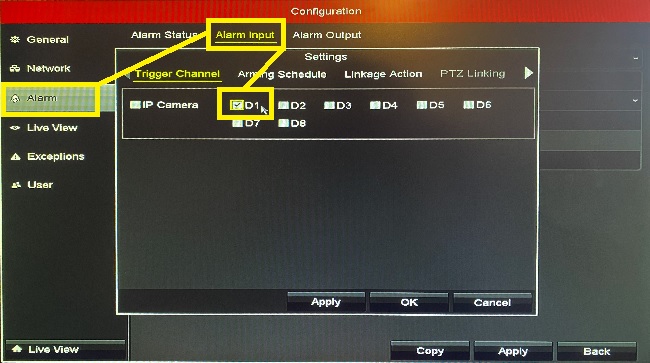
Now, navigate to:
Settings > Arming Schedule
Select the hours that you would like to schedule your alarm to be turned on for. Typically, this would be 24/7, so set the schedule for Monday, Week 1 as 00:00-24:00. Now, copy this schedule to the rest of the week by clicking Copy and then checking the box for All in the popup window. If you only want your alarm scheduled for certain days, then select the specified days in this popup from the list of 1-7 (1 = Monday, 2 = Tuesday etc).Once you’ve done this, click Apply.
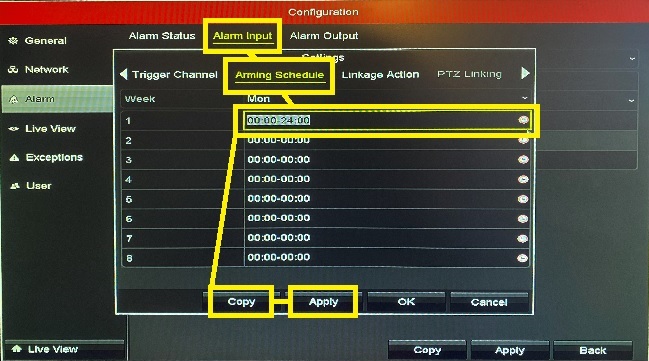
Finally, navigate to:
Settings > Linkage Action
Tick the boxes for Notify Surveillance Center and Send Email and then click Apply so that you email notifications whenever the alarm is triggered. If you have connected a separate device to be activated by the alarm in the NVR's Alarm OUT port, then ticking the box for Trigger Alarm Output will activate this device when your alarm is triggered.
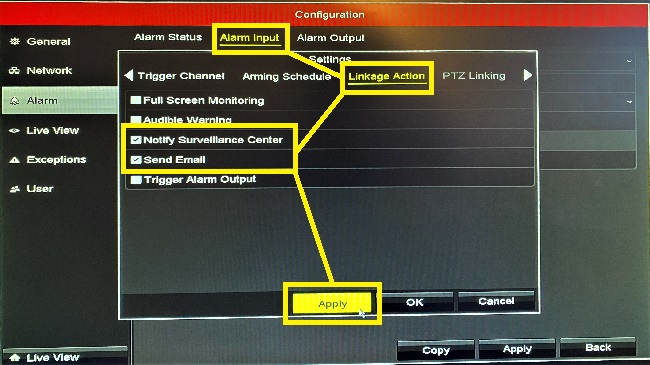
That’s it for the local setup section of this tutorial! Your NVR’s alarm function should now be set correctly.
Part 3: How do I configure the alarm function settings of my NVR remotely via iVMS-4200?
The first thing you’ll need to do is ensure you have the most up to date version IVMS-4200 installed and that you’re able to view the live feed of your camera(s) through the software.
If you haven’t already added your NVR to the program, navigate to:
Maintenance and Management > Device Management > Add
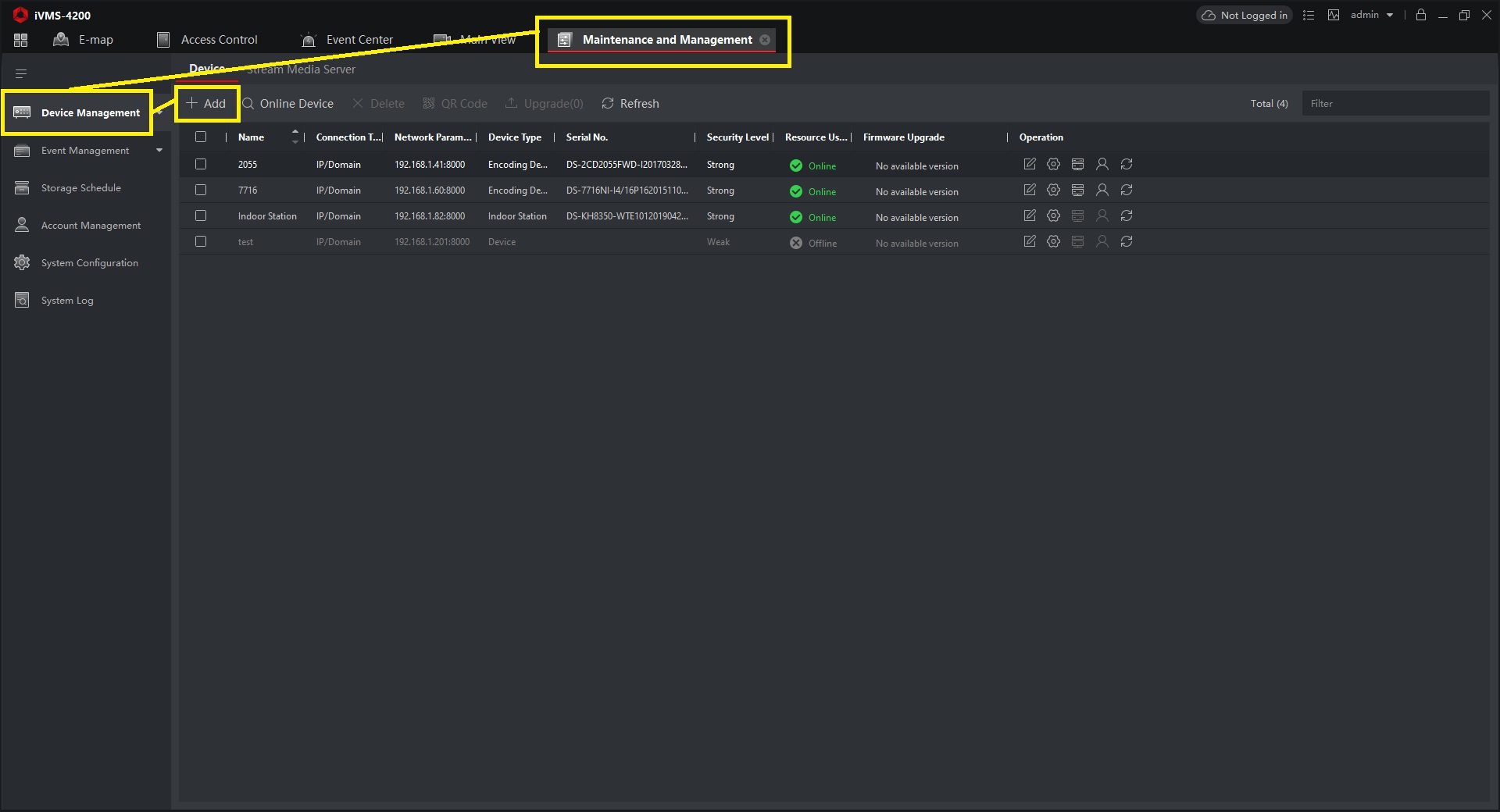
Add your NVR here by filling out the fields in the popup window, ensure the boxes beside Export To Group and Synchronise Time is checked and then click Add.
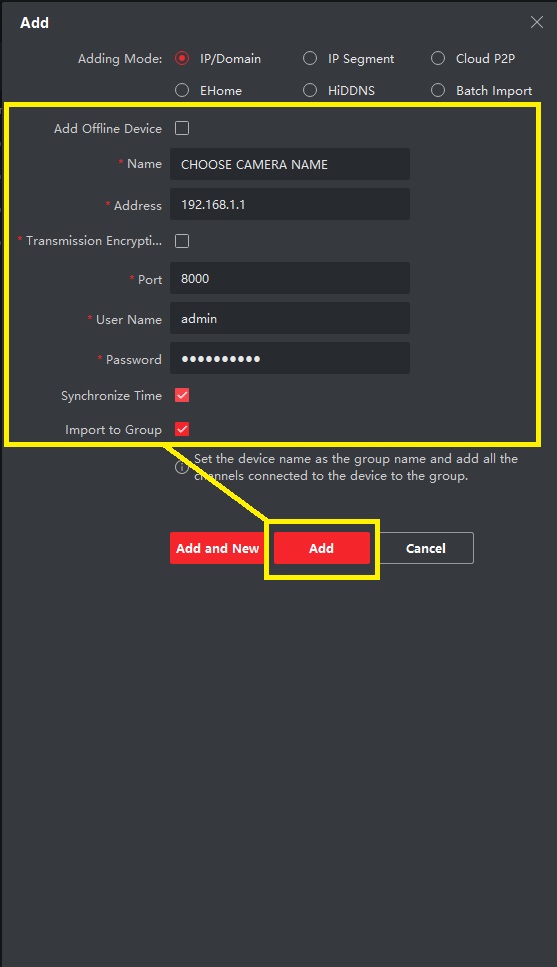
Now find the NVR on your device list and select:
Remote Configuration (the small cog listed beside your NVR) > [Basic Settings] > Event > Alarm
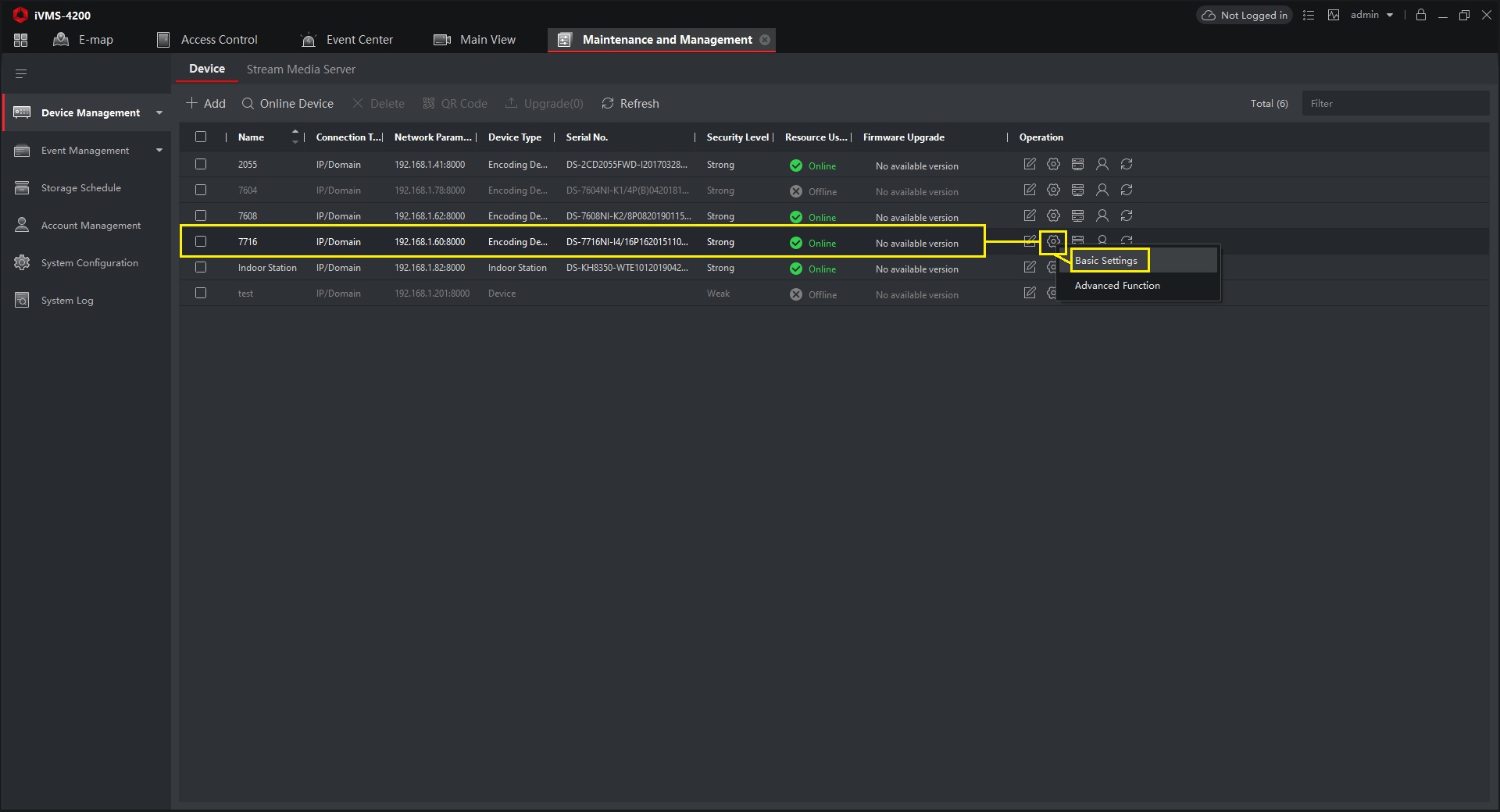
NB the configuration menu layout you will see henceforth will vary between two depending on the model of NVR that you have. I have included both variations for each step, so don’t worry if some of the below screenshots look unfamiliar.
Fill out the alarm parameters here, e.g. as follows:
Alarm Input: Select your NVR’s channel that you would like to trigger your alarm (e.g.: A<-1)
IP Address: Local
Alarm Name: Name your alarm as desired
Alarm Status: Normal/Remain Open or Normal/Remain Closed depending on the type of alarm, see the first half of this tutorial to understand the differences
Enable Alarm Input Handling/Enable Alarm Linkage Actions: Check this box
Arming Schedule: All-day Template
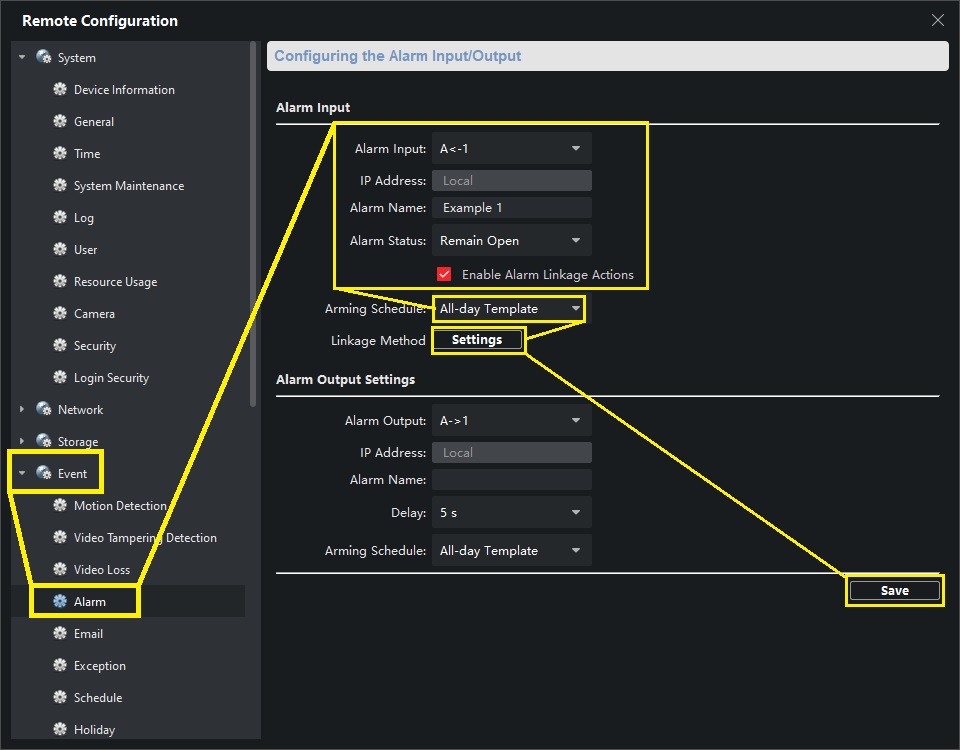
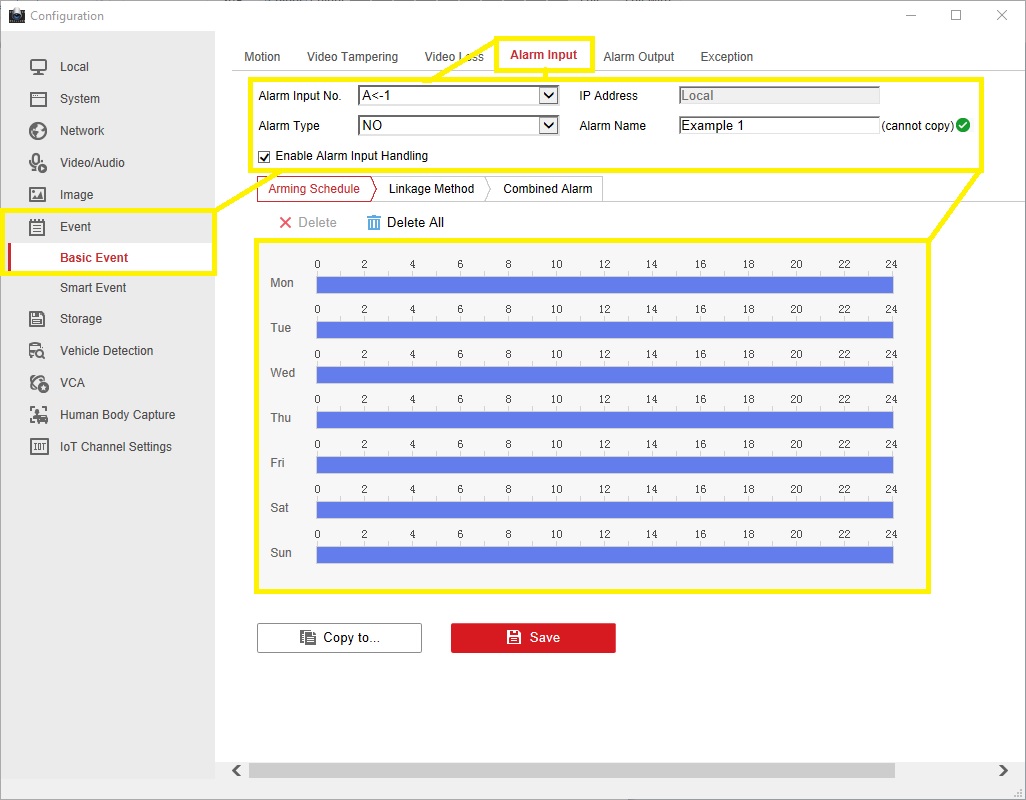
Open Arming Schedule, pick an arming template or a custom schedule of hours that you want your alarm active for.
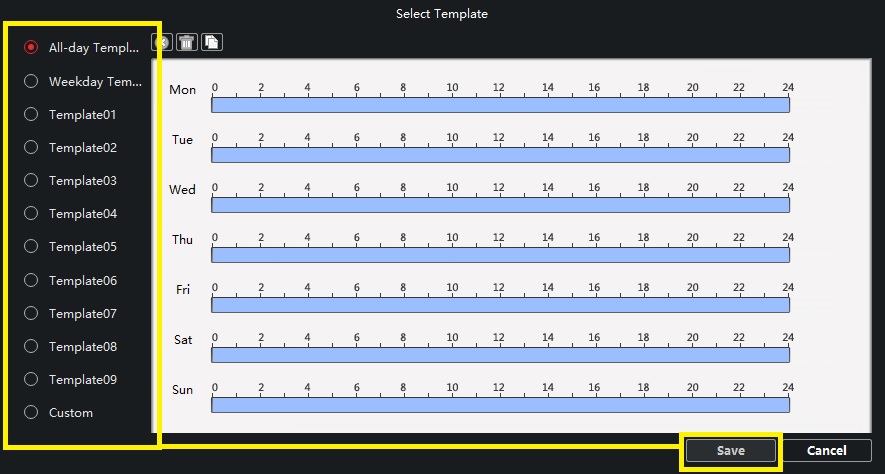
Now, Click Settings beside Linkage Method. Check the boxes for Notify Surveillance Centre, Email linkage and Trigger Alarm Output (if you’re connecting an external alarm device to an output channel), then set the desired Triggered Camera.
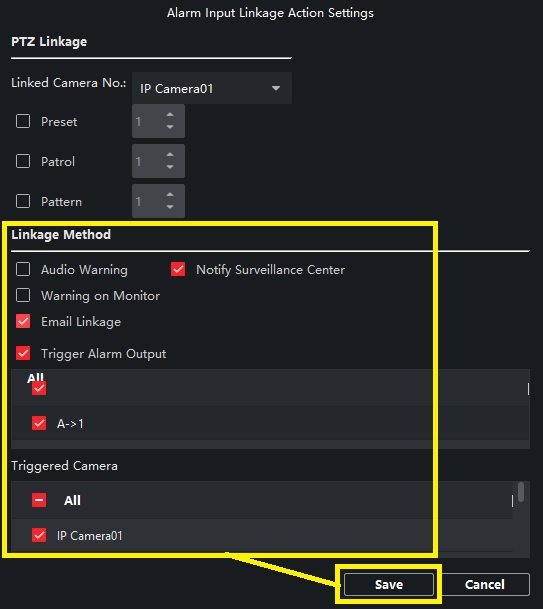
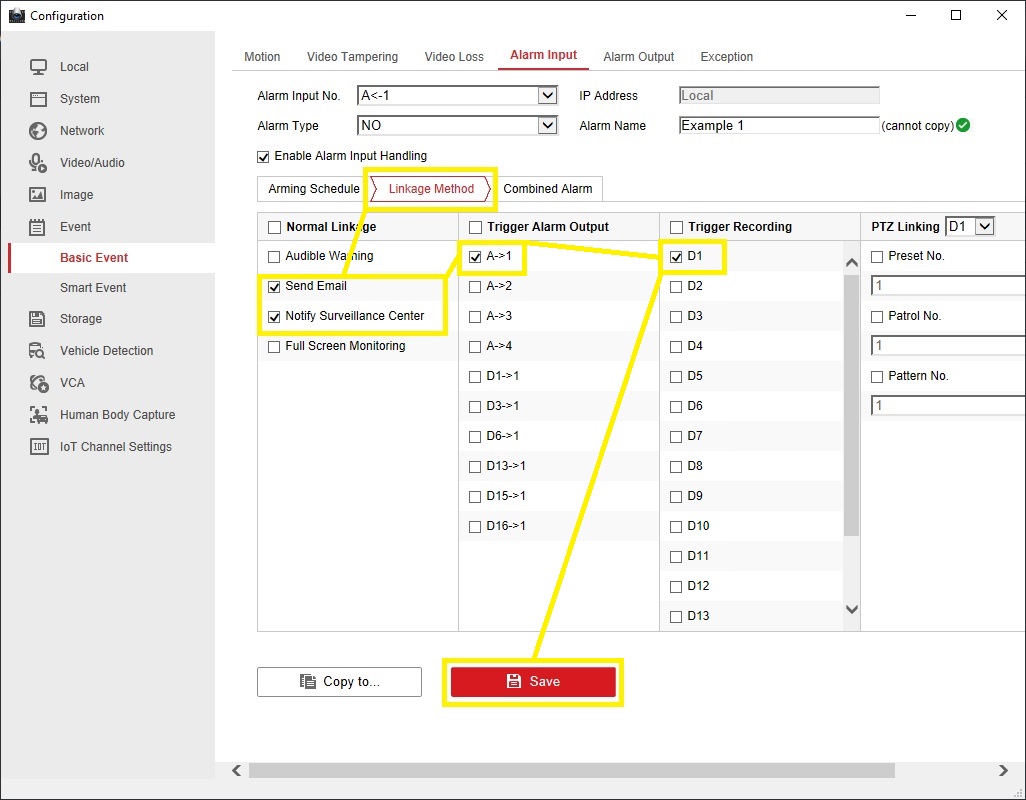
Click Save, and then Save again in the alarm configuration window.
Switch back to Main View and select your NVR from the side panel.
Now, click the small alarm picture and speaker icons at the very bottom toolbar so that they’re both enabled and look like the second image below. This will enable the alarm’s function to send an image of its trigger, as well as the audio.
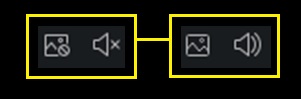
That's it for the remote setup! It's always worthwhile testing your alarms to check everything is now working as it should be.
If you have any questions or comments to make, please do so in a separate thread mentioning this tutorial and I'll get back to you as soon as I can.
Contents:
Part 1: How to wire my alarm system into my NVR’s alarm input and output ports?
Part 2: How do I configure the alarm function settings of my NVR locally via a monitor?
Part 3: How do I configure the alarm function settings of my NVR remotely via iVMS-4200?
Part 1: How to wire my alarm system into my NVR’s alarm input and output ports?
Part 2: How do I configure the alarm function settings of my NVR locally via a monitor?
Part 3: How do I configure the alarm function settings of my NVR remotely via iVMS-4200?
Part 1: How to wire my alarm system into my NVR’s alarm input and output ports?
As daunting as it may seem when you look at the multiple different alarm ports in the back of your NVR, this part is simple enough once you know what you’re doing. If you’re struggling to find you alarm IN/OUT ports, they are the block of green connections which should be labeled as “ALARM IN/OUT” on the device. The number of connections will vary here depending on the size of your NVR, the picture shown is of a smaller Hikvision DS-7608NI-K2-8P 8 Channel NVR. Larger NVRs will have more of each connection, but nonetheless, the process is the same.
Firstly, make sure you can locate the NVR’s "ALARM IN ” and “ALARM OUT ” ports, with their corresponding "Ground/G" ports. If you're connecting a device to trigger your NVR cameras with an external event (e.g. a smoke alarm, PIR senor etc) then you'll need to run the wires from the device into one of the input ports and its corresponding ground port. If you're connecting a device to be triggered by a smart event set up on your NVR (e.g. a siren or warning light), then connect the wires to the output port and corresponding ground port. All the ports are marked up in the picture below but should also be clearly labelled on your unit.
Part 2: How do I configure the alarm function settings of my NVR locally via a monitor?
Now that all the necessary connections are made, you’ll need to set up your NVR’s alarm function for it to alert the alarm system that you’re connecting to it.
Firstly, I’ll show you how to do this locally. You’ll need to boot up the NVR, once in the menu, navigate to:
Menu > Configuration > Network > General
Here, you’ll need to insert your network’s IPv4 address, IPv4 subnet mask, IPv4 default gateway and your preferred DNS server:
- If you’re unsure of your IPv4 address, subnet mask or default gateway, our tutorials on How To find your router and PC's IP address using a Windows PC or How To find your router and Mac's IP address using a Mac show you how to do so. Please note, you need to make sure the PC you use to find these is hard wired via a network/Ethernet cable do make sure this turns up the correct addresses for your network/router.
- Unless you know of a preferred DNS server that you’ve set up yourself, Google’s public DNS server address (8.8.8.8) should work fine. It’s worth entering an alternate backup DNS too beside Alternate DNS Server, Cloudflare’s public DNS address is a good option (1.1.1.1). Follow this link for a list of the best publicly available DNS servers.
Now, navigate to:
Network > Email
At this screen, you’ll need to fill in all the fields as appropriate to your Email account. If you’re unsure of these, then complete the fields as below:
Enable Server Authentication: Tick/check this box
User Name: Insert your email address here
Password: Insert the password you use to access this email account
SMTP Server: If you don’t know this, follow this link for “finding your SMTP server address”
SMTP Port: Insert either 25 or 587 here
Enable SSL: Leave this box unticked
Sender: Insert the first part of your email address (everything before @)
Sender’s Address: Insert your email address here
Select Receivers: Insert “Receiver 1/any name” here
Receiver: Insert your email address (same as Sender’s Address)
Enable Attached Picture: Tick/check this this box, it will mean that you’ll receive picture of anything that triggers your cameras’ alarms in an email.
Interval: Insert 5s (5 seconds)
When you’ve completed these fields, navigate to:
Menu > Camera
Ensure all your cameras are properly connected to the NVR and are visible on this screen. If you haven’t yet added any cameras to your NVR, this guide on adding Hikvision cameras to an NVR walks you through how to do so.
Now, navigate to:
Menu > Configuration > Alarm
This should take you to the Alarm Status menu. This menu lists the status all your alarm IN/OUT ports and any alarms that have been configured/assigned to these ports.
You’ll need to use this screen to check that you’ve set the correct Alarm Type for the alarm/device that you’re connecting. The options you have are N.O (Normally open) and N.C (Normally Closed). In brief, N.O alarm types use switches/sensors that normally remain open with no current flowing through them, so closing the switch allows for the flow of current and activates the alarm. N.C alarm types, on the other hand, use switches/sensors the normally remain closed with current flowing through them, so opening the switch stops the flow of current and activates the alarm. There’s a lot to be said about N.O and N.C alarms but for now, you only need to know which category the alarm that you’re using falls under. If you want to take a journey down the N.O vs N.C rabbit-hole, I found this article on the differences between N.O vs N.C useful.
To assign an alarm to one of these IN/OUT ports, navigate to:
Alarm > Alarm Input > Settings (click on the small cog) > Trigger Channel
Choose the channel that you would like to trigger your alarm. In this case, we’ve selected channel 1.
Now, navigate to:
Settings > Arming Schedule
Select the hours that you would like to schedule your alarm to be turned on for. Typically, this would be 24/7, so set the schedule for Monday, Week 1 as 00:00-24:00. Now, copy this schedule to the rest of the week by clicking Copy and then checking the box for All in the popup window. If you only want your alarm scheduled for certain days, then select the specified days in this popup from the list of 1-7 (1 = Monday, 2 = Tuesday etc).Once you’ve done this, click Apply.
Finally, navigate to:
Settings > Linkage Action
Tick the boxes for Notify Surveillance Center and Send Email and then click Apply so that you email notifications whenever the alarm is triggered. If you have connected a separate device to be activated by the alarm in the NVR's Alarm OUT port, then ticking the box for Trigger Alarm Output will activate this device when your alarm is triggered.
That’s it for the local setup section of this tutorial! Your NVR’s alarm function should now be set correctly.
Part 3: How do I configure the alarm function settings of my NVR remotely via iVMS-4200?
The first thing you’ll need to do is ensure you have the most up to date version IVMS-4200 installed and that you’re able to view the live feed of your camera(s) through the software.
If you haven’t already added your NVR to the program, navigate to:
Maintenance and Management > Device Management > Add
Add your NVR here by filling out the fields in the popup window, ensure the boxes beside Export To Group and Synchronise Time is checked and then click Add.
Now find the NVR on your device list and select:
Remote Configuration (the small cog listed beside your NVR) > [Basic Settings] > Event > Alarm
NB the configuration menu layout you will see henceforth will vary between two depending on the model of NVR that you have. I have included both variations for each step, so don’t worry if some of the below screenshots look unfamiliar.
Fill out the alarm parameters here, e.g. as follows:
Alarm Input: Select your NVR’s channel that you would like to trigger your alarm (e.g.: A<-1)
IP Address: Local
Alarm Name: Name your alarm as desired
Alarm Status: Normal/Remain Open or Normal/Remain Closed depending on the type of alarm, see the first half of this tutorial to understand the differences
Enable Alarm Input Handling/Enable Alarm Linkage Actions: Check this box
Arming Schedule: All-day Template
Open Arming Schedule, pick an arming template or a custom schedule of hours that you want your alarm active for.
Now, Click Settings beside Linkage Method. Check the boxes for Notify Surveillance Centre, Email linkage and Trigger Alarm Output (if you’re connecting an external alarm device to an output channel), then set the desired Triggered Camera.
Click Save, and then Save again in the alarm configuration window.
Switch back to Main View and select your NVR from the side panel.
Now, click the small alarm picture and speaker icons at the very bottom toolbar so that they’re both enabled and look like the second image below. This will enable the alarm’s function to send an image of its trigger, as well as the audio.
That's it for the remote setup! It's always worthwhile testing your alarms to check everything is now working as it should be.
If you have any questions or comments to make, please do so in a separate thread mentioning this tutorial and I'll get back to you as soon as I can.
Last edited:

