- Messages
- 4,242
- Points
- 113
The key feature of Network Attached Storage (NAS) devices that sways people into using them over NVRs is that NAS devices can be used to record anything and not just IP cameras, this means that if you have enough storage you can use a section of your NAS to store videos, music, and general files and another section of the same NAS for storing your IP camera footage.
To store multiple types of file on one NAS you need to segment the available storage space, you do this by following the steps below to create a volume
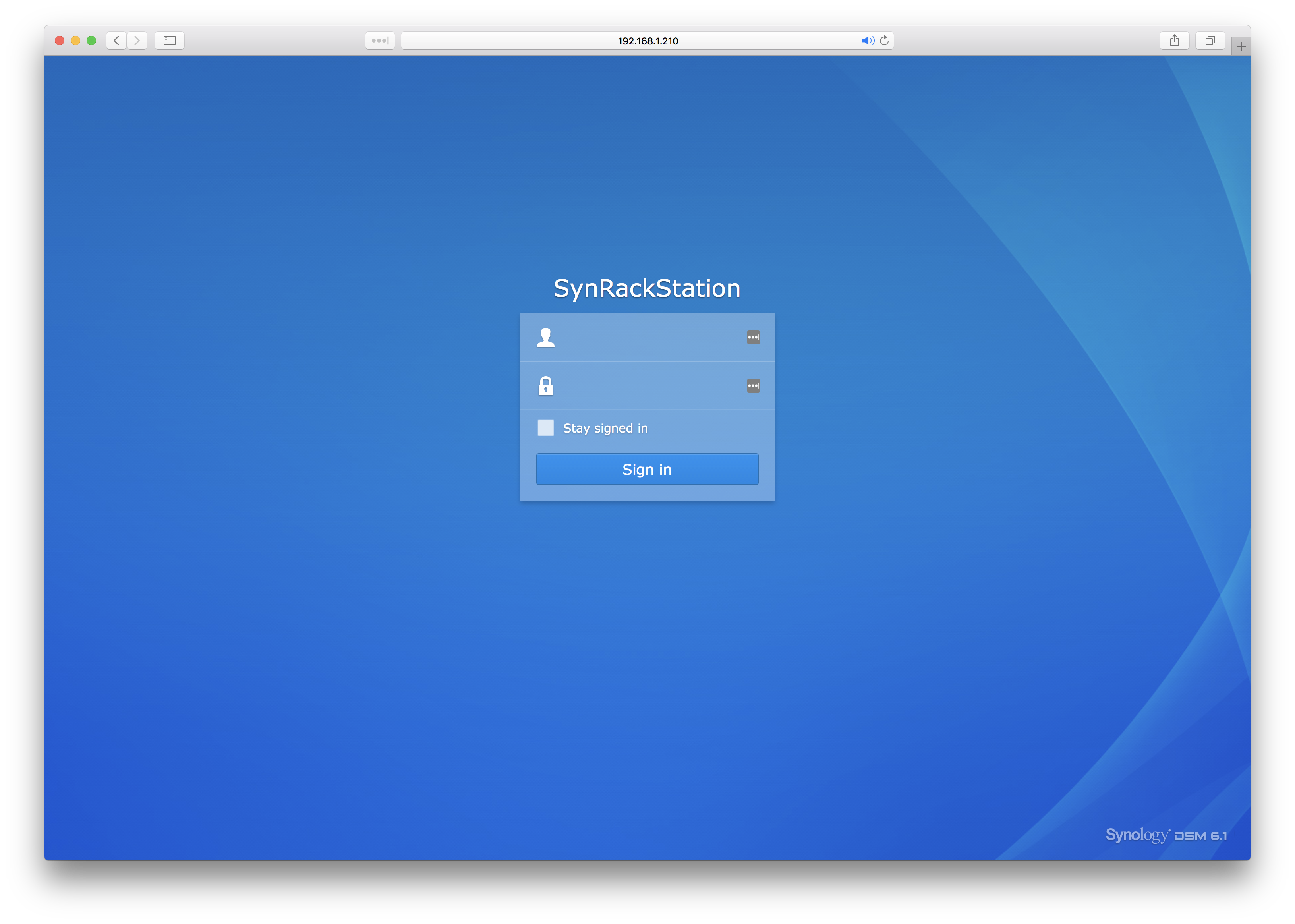
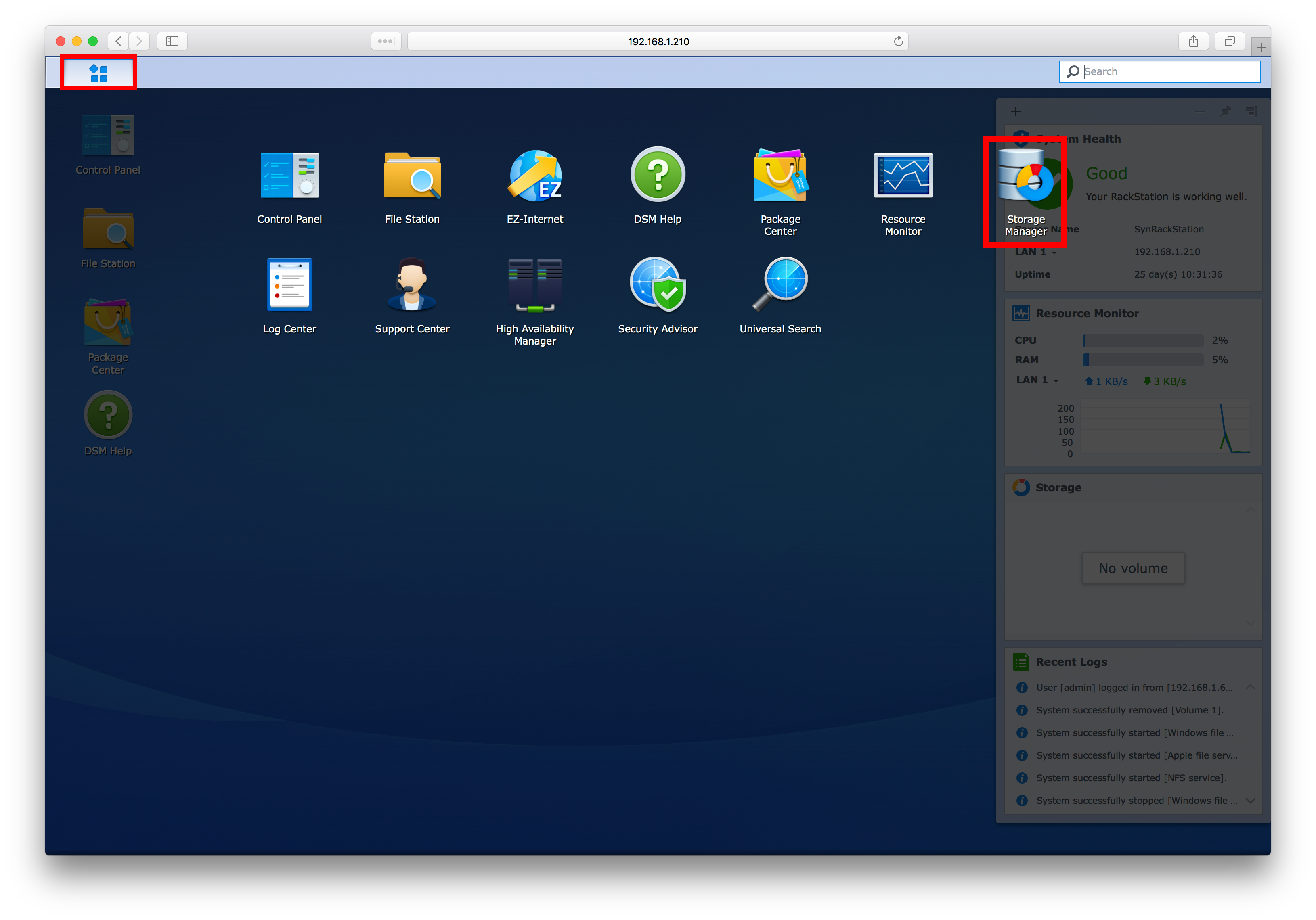
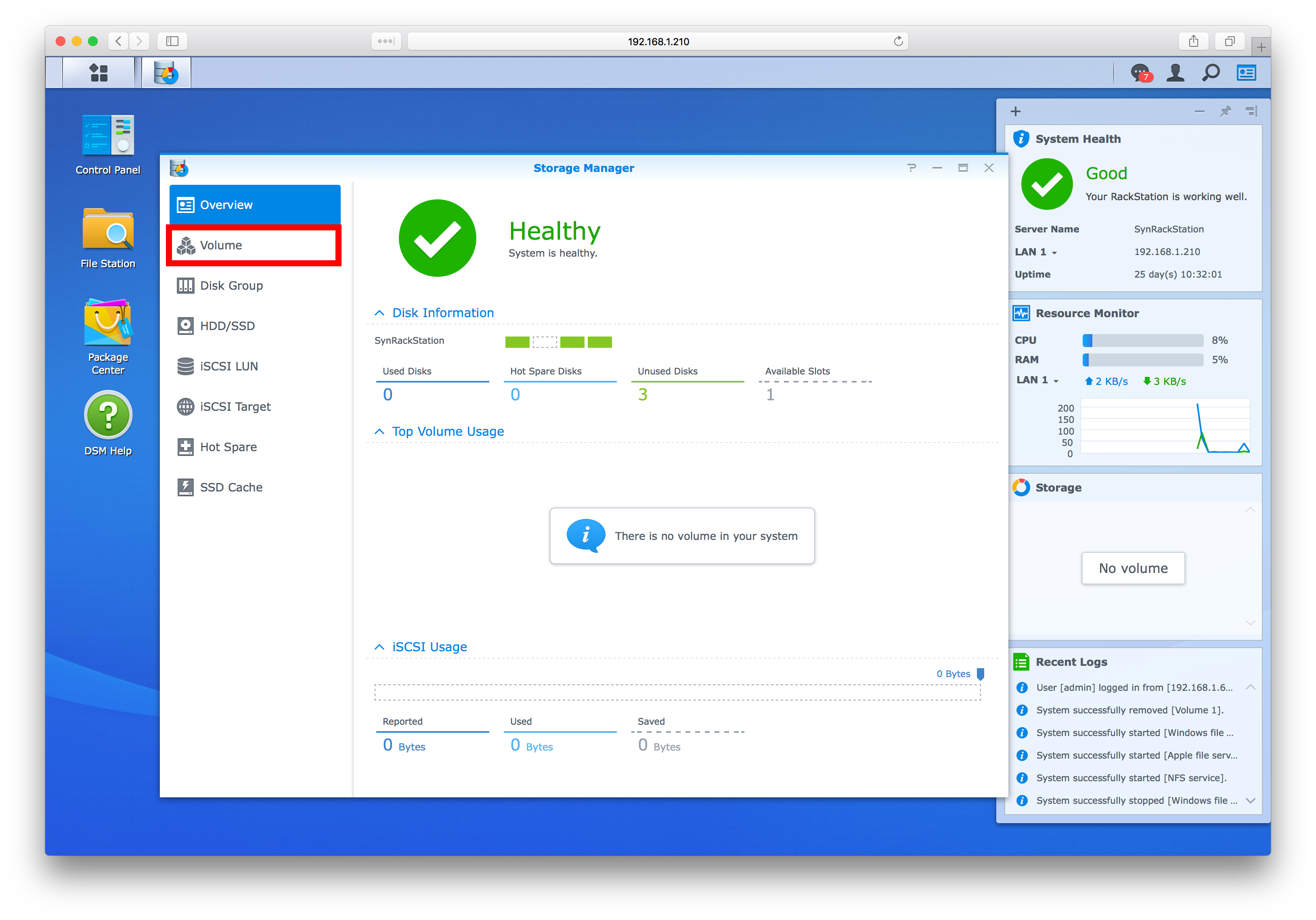
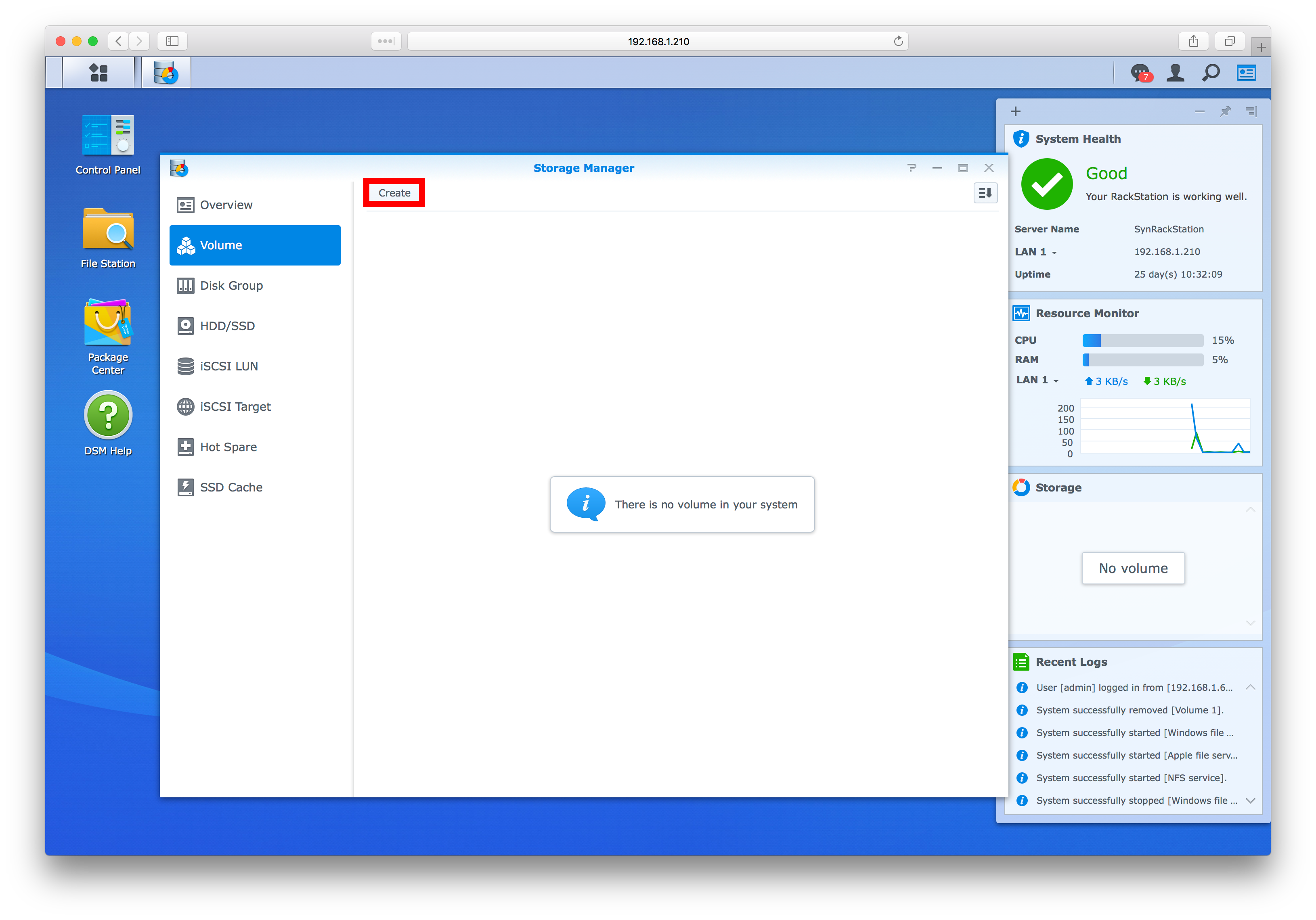
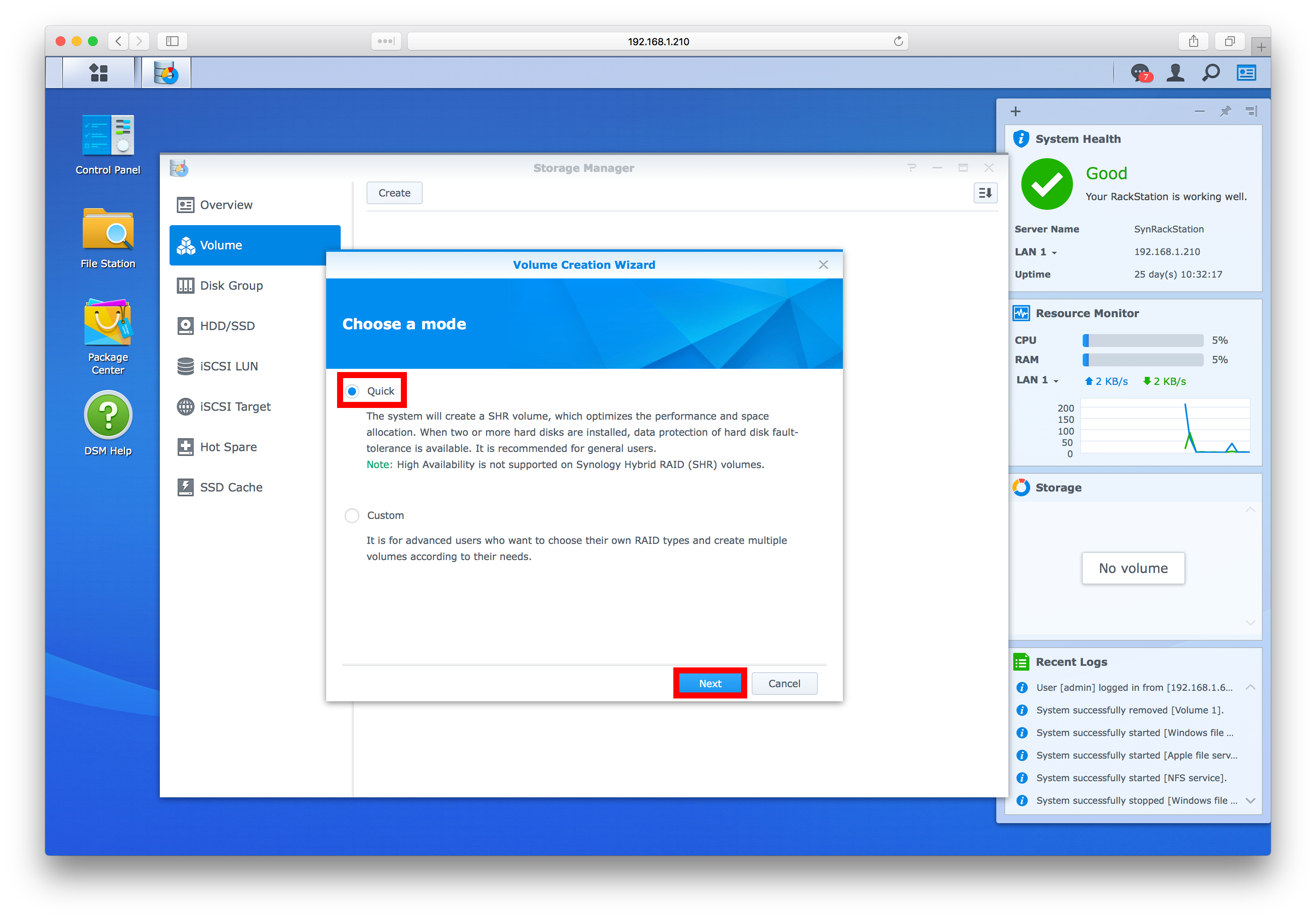
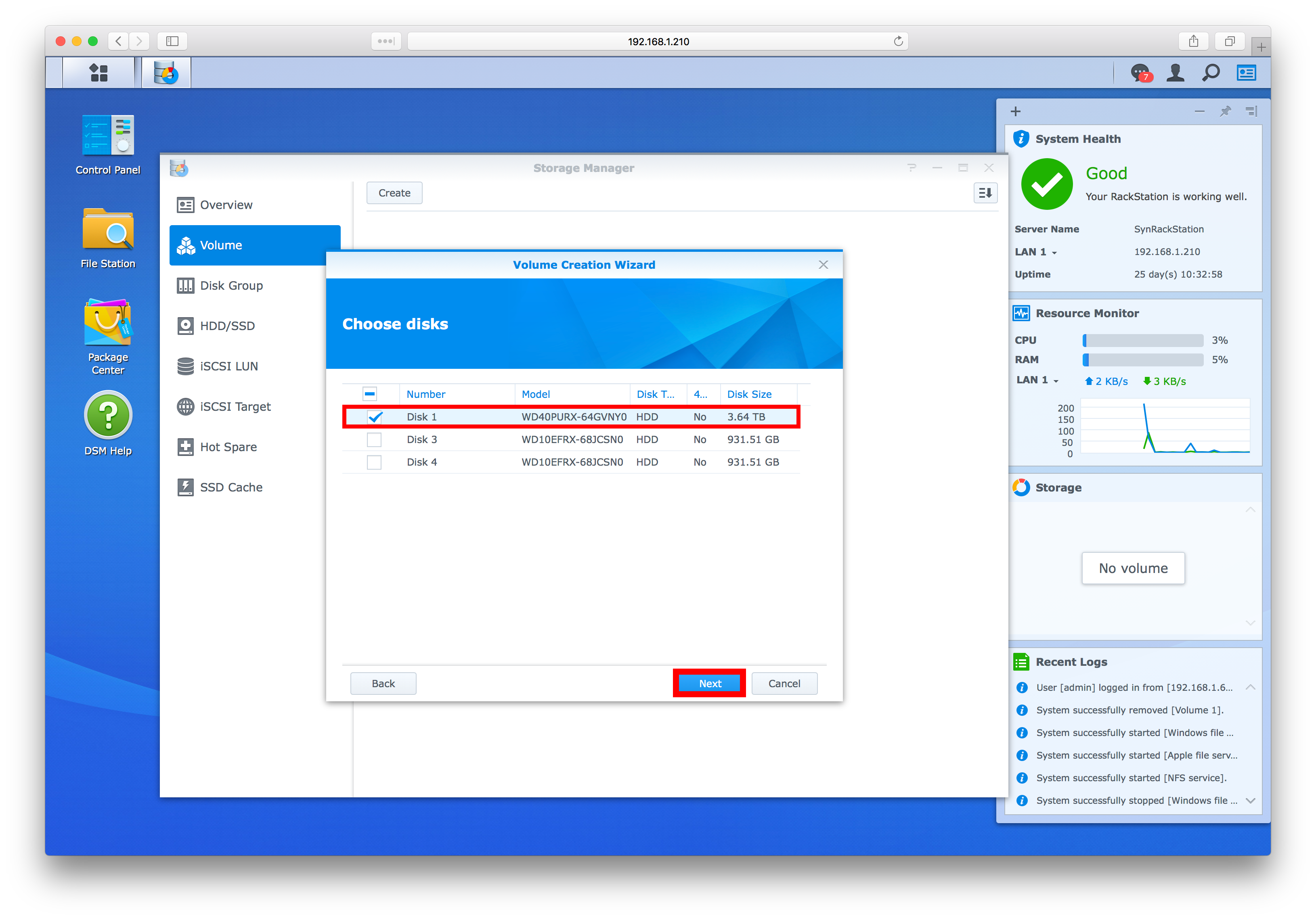
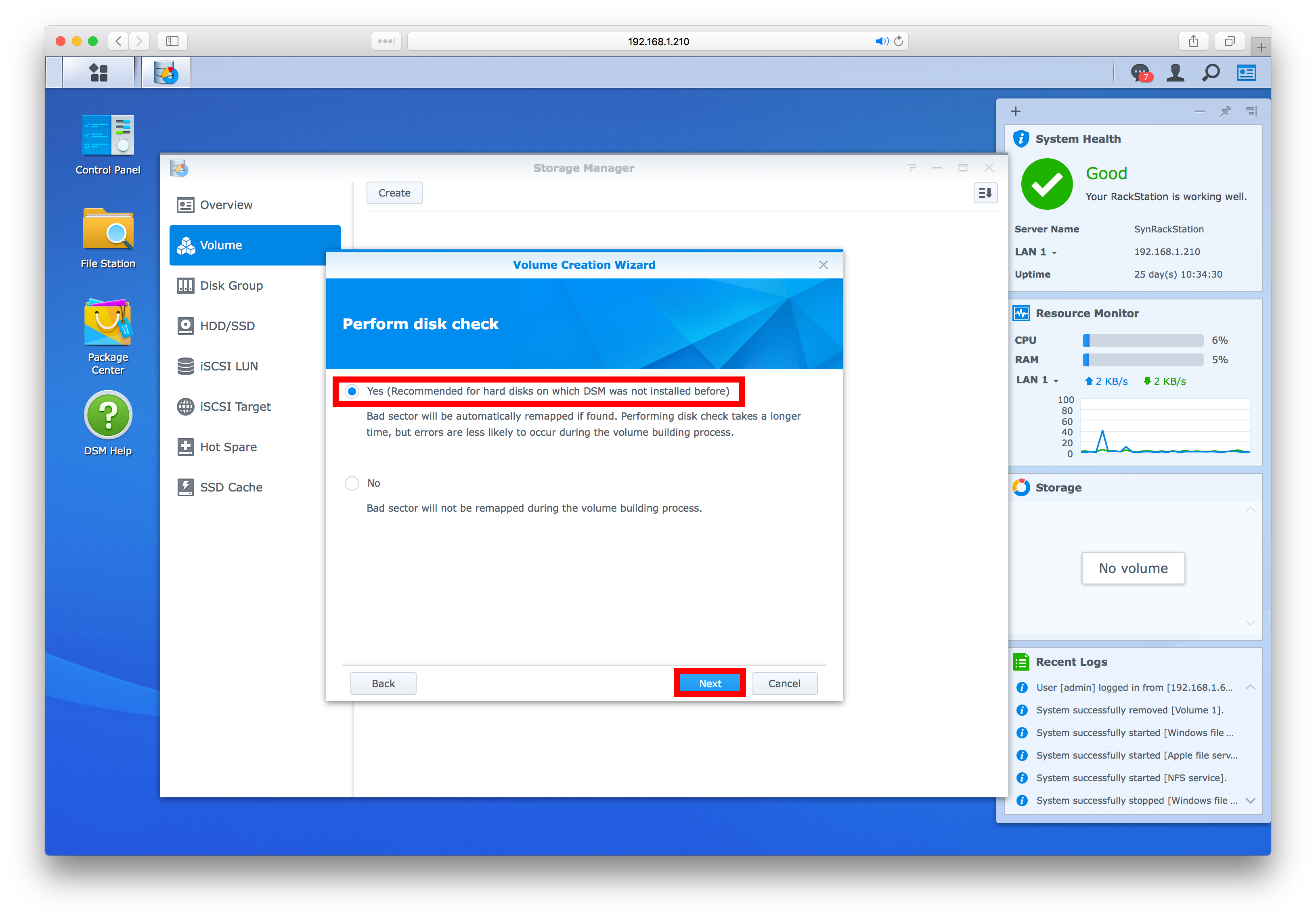
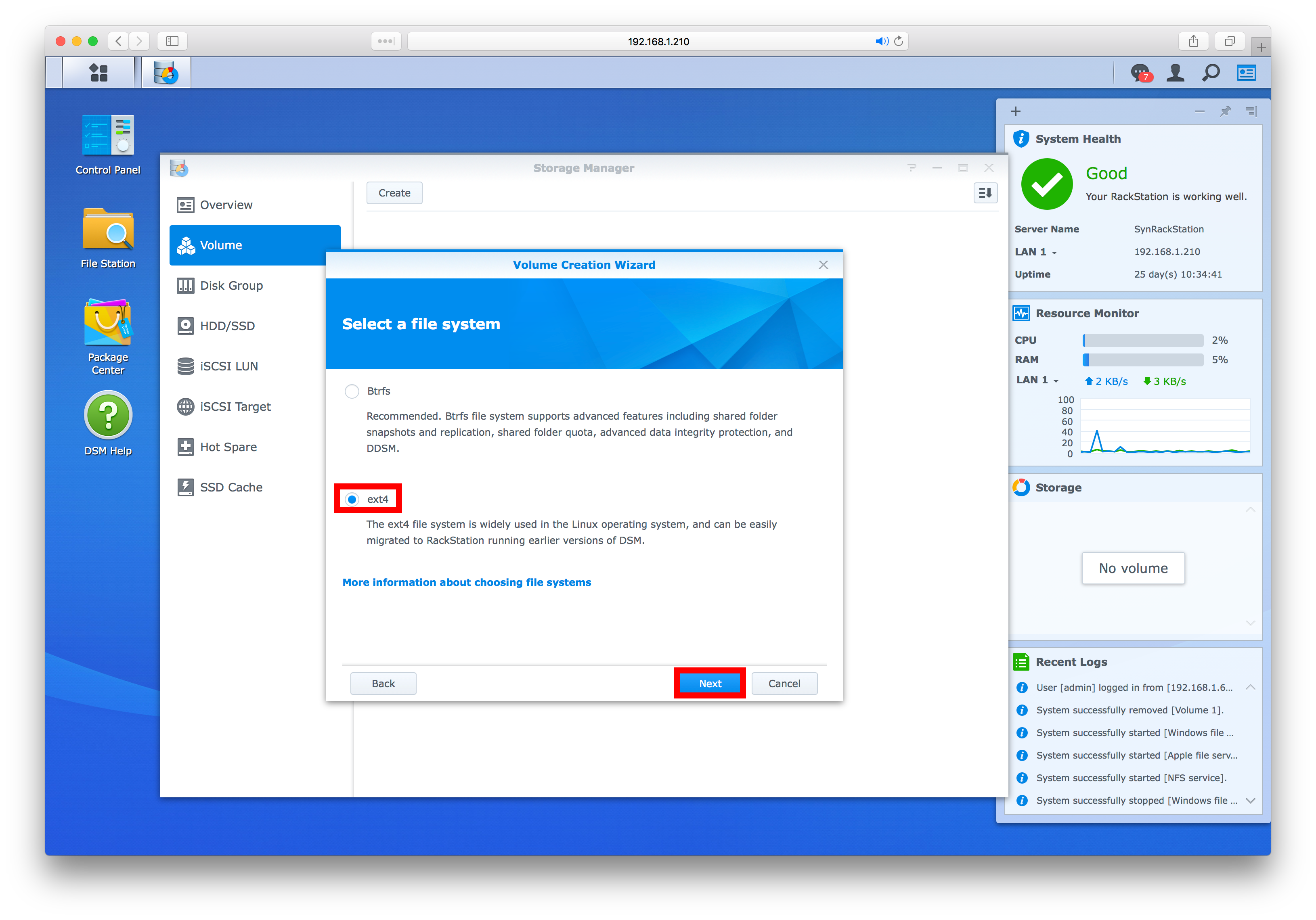
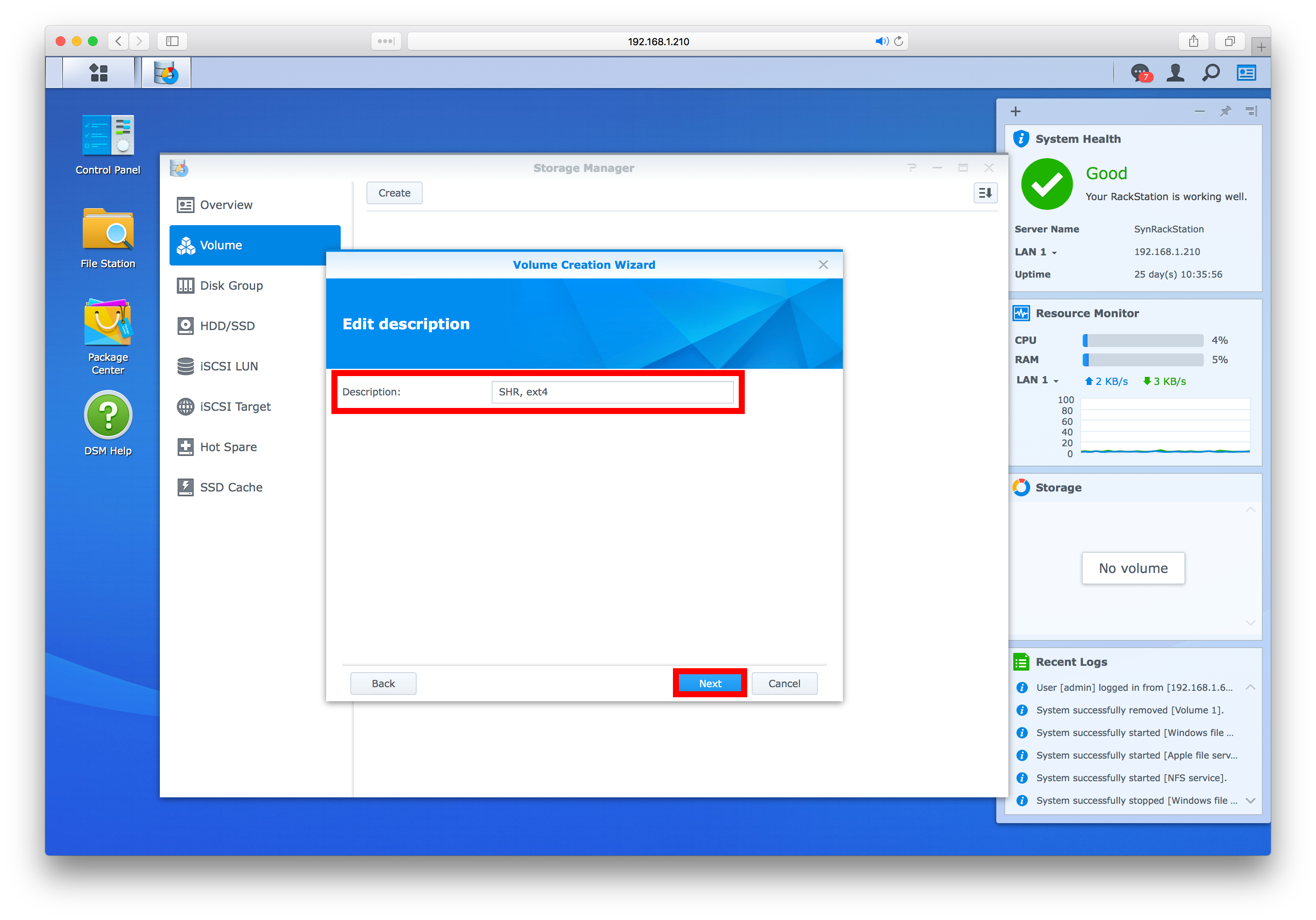
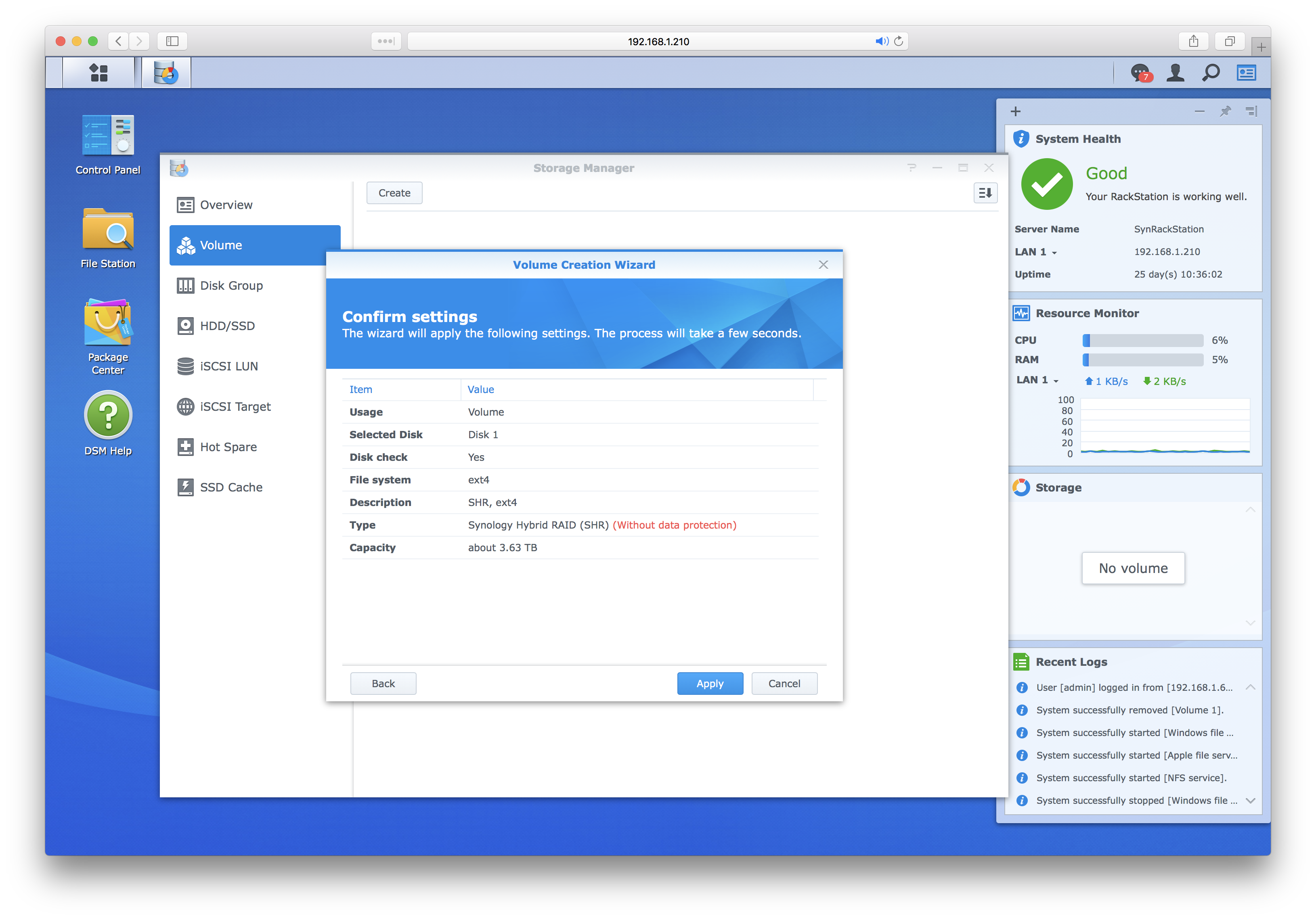
To store multiple types of file on one NAS you need to segment the available storage space, you do this by following the steps below to create a volume
Step 1: Login to your Synology NAS
Step 2: Click the main menu and then open the Storage Manager window
Step 3: Click the Volume tab from the menu on the left of the storage manager window
Step 4: Click the Create button at the top left of the volume window
Step 5: When the Wizard opens select either Quick Setup or Custom Setup and then click next (If you're new to this we would recommend just sticking with quick setup)
Step 6: Select the Hard Drive Disks that you want to include in this volume and then click next (we chose just 1, but if your NAS is larger or you are recording more cameras you can use as many as you like - but be aware that once created volumes can't be changed without deleting them, so give yourself enough space)
Step 7: Select Yes to do a disk check of the selected hard drives and then click next (we recommend doing this all the time, but especially if the HDD is new or has been repurposed from another storage device)
Step 8: Select the file system you want to save your files with, ext4 or Btrfs, and then click next (we recommend ext4 as it is the established standard)
Step 9: Edit the description of the volume by giving it a name that relates to what you are going to use it for or just leave it as the default, then click next
Step 10: Double check the settings you have chosen and then click apply
After a few seconds, you will be taken back to the volume page and the newly created volume be created and ready to be used for whatever storage you want
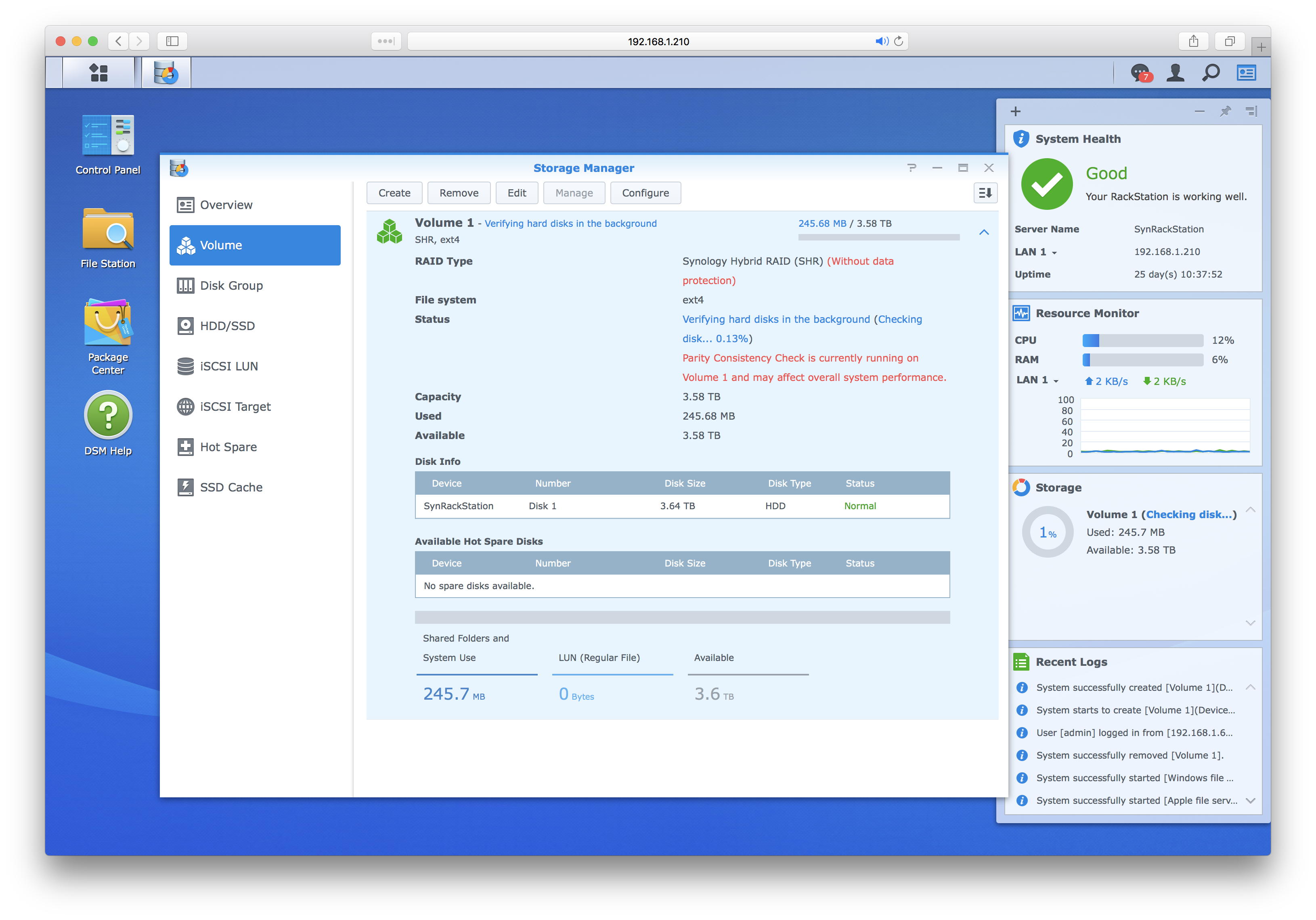
Be Aware that after creating a volume the NAS device will want to do a Parity Consistency Check which can take a while and can affect the devices overall performance while it completes the check
Be Aware that after creating a volume the NAS device will want to do a Parity Consistency Check which can take a while and can affect the devices overall performance while it completes the check

