MorganSki
New Member
- Messages
- 1
- Points
- 3
Hello - after a very frustrating day yesterday trying to setup a HikVision NVR with a couple of non HikVision cameras, I thought I'd post here with some things that I found out along the way, principally from this forum.
This may help - or it may be rubbish, but hopefully some of this will assist you.
One - the manual bears no resemblance to the Web UI
If, like me, you just plugged the NVR into a port on your network and then checked which IP address was doled out and typed in https://{your-router-ip-here}, you will have seen something that couldn't be more different from the manual if it tried. And if you went to Youtube looking for salvation, you would have also seen something that looked like it came from the Ark. I eventually twigged that the dark background stuff from the manual and online was the internal UI, accessible when you plug an HDMI cable into the box. There's mention of a setup wizard in the manual, but that only exists on the internal UI and not on the Web UI. So, to follow along with the manual, plug in an HDMI cable and the mouse, and set it up that way.
I managed to do all my setup in the WebUI, and that has a modest amount of online help, but it's not as complete as the manual. Mind you the manual might test all yours skills in reading Chinglish (or wherever this was drafted).
Two - setting up cameras can be a faff
The cameras I bought were a pair of TRENDnet dome cameras, as these were ONVIF compatible and a load cheaper than HikVision ones, and the HikVision NVR supports this protocol. To setup the cameras I first connected them to my router, then used the SADP tool (you will need to download this) to set a password on the cameras. Your mileage may vary, but that's what I needed to do.
Now, the CRITICAL part of this process is that the HikVision NVR has an internal IP address range that the cameras need to be configured for. This stumped me for ages, almost to the point where I considered sending the unit back. I'm so used to plugging in a device and having it provided with an IP address automatically that I didn't even consider that you would have to manually set this up.
So, if you have your NVR handy, login to it and then go to Configuration --> System --> Camera Management. Don't worry if yours looks different to mine, this is after I've setup the cameras...
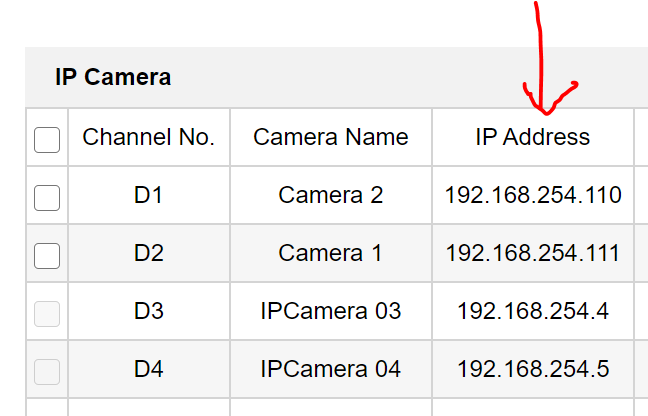
The important thing here is the subnet address, 192.168.254.something. If you are a tight-wad like me, and have bought ONVIF cameras, then you'll need to manually alter the IP addresses of each camera so they sit in the range 192.168.254.1 and above. As you can see from the above, I chose 110 as a starting point.
This is where the SADP tool comes in useful.
Plug in each camera to a spare port in your router, run up the SADP tool and hit refresh until you see the camera show up. If it doesn't, I can't really be of much more assistance but please try Google. Once you can see a camera in the list, you need to select it (hit the checkbox on the far left), and on the right hand side uncheck the Enable DHCP item and type in an IP address...
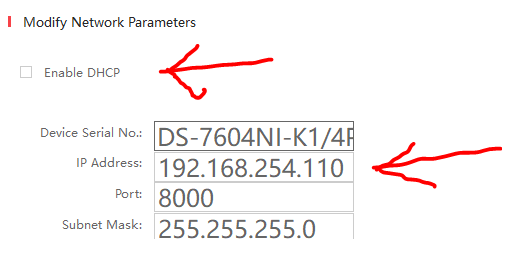
You'll need to set this for each camera. I'm not sure if this next part is necessary, but I then typed in the password I setup on the camera in the Admin Password box, then saved my changes.
With that done, plug the cameras into the NVR, navigate to the Camera Management page, and you can then manually setup each camera. To do so, click the check box to the left of one camera, then click Modify.
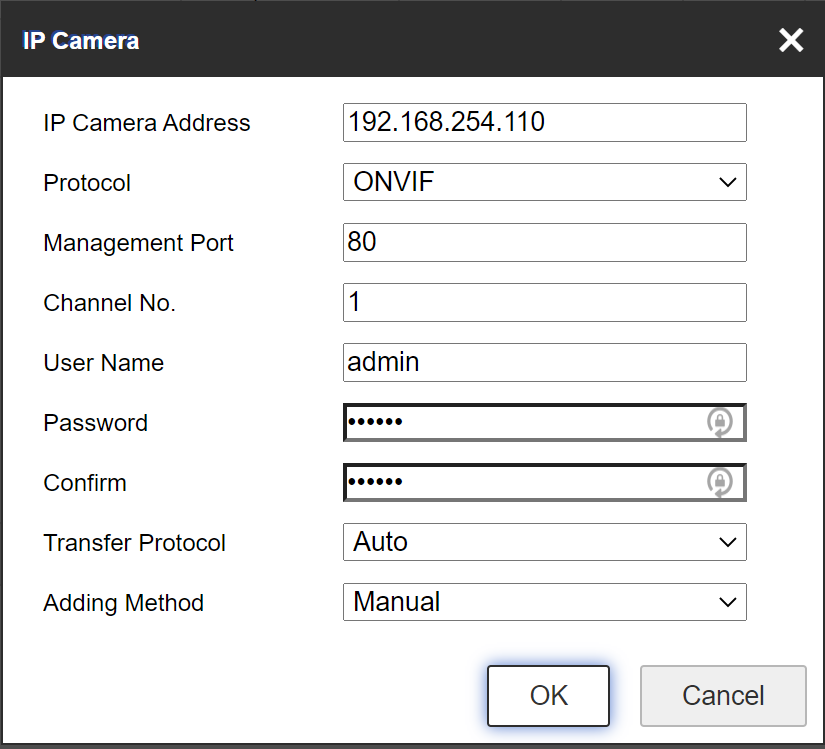
I found this page to be pretty odd in so far as changing things and saving them, so set the Adding Method to Manual, then set the IP address and other values. You'll need to enter and confirm your password - I simply tabbed down through all fields in turn and then clicked OK. Some times these settings were saved, sometimes they were not. I couldn't say exactly why, but found deliberately entering values for all fields I could to be the secret sauce that got this working.
That was enough to get my cameras to kick into life - they should show up as Online...

This took me several hours, I've precious little hair left as it is! If your cameras are now online, do a little dance, hug the kids, pet the dog, or just be relieved that your journey wasn't as fraught as mine. Swearing always helps obviously, and yesterday I did plenty of that.
Three - viewing your cameras in a browser
You know that browser that everyone loves to hate - well, step forward Internet Explorer, your time is nigh. Fresh from your success above you'll go to the LiveView tab and see your cameras. Or not...
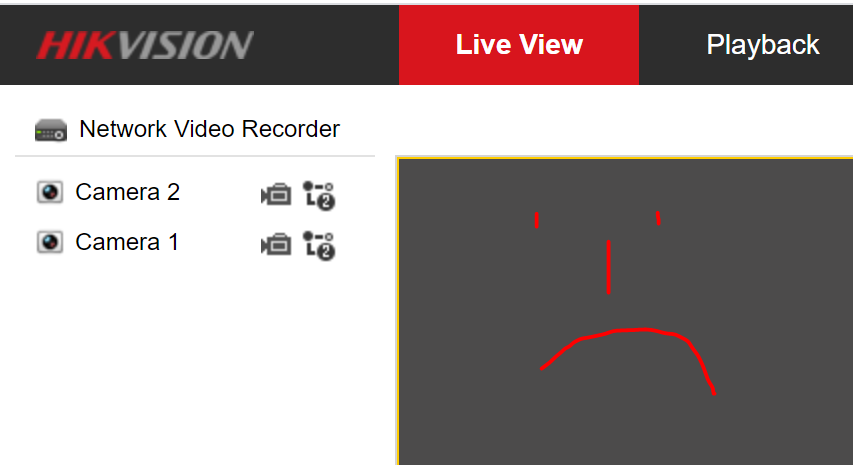
If you're in Chrome, Firefox, Edge, or (probably) Safari, not that I have a Mac, and I'm not installing that junk onto my PC, you'll most probably be out of luck viewing anything here. I had to use trusty old IE. You'll see a message asking you to download and install an app - do so, and you may then be able to view live camera streams. If nothing shows up, click on the camera names on the left, that will kick them in to life.
If you want the cameras to automatically come on, go to Configuration --> Local, and set the Auto Start Live View to Yes as follows...

That should kick them into life when you login to the system.
If you're on another browser such as Chrome or Firefox, I'm sure there will be a post on this forum to explain how you can get the live view working.
Four - Viewing your cameras in the Hik-Connect app
If you install the Hik-Connect app on your phone, you should then be able to remotely view your camera feeds. There's a bit of setup on the NVR that's needed first though. Go to Configuration --> Network --> Advanced Settings, click on the Platform Access tab, and then set it up as follows...
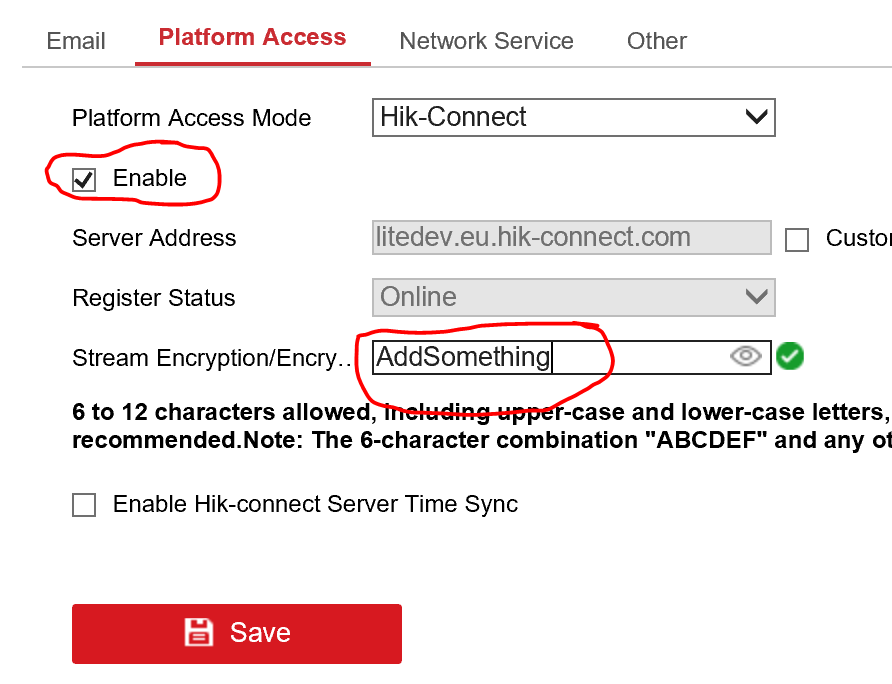
Click Enable and then type in between 6 and 12 characters into the Stream Encryption box. You'll need to remember this so store it somewhere safe. With this setup, you can then run the Hik-Connect app and hook up your NVR. The instructions here are pretty good. You basically need to scan the QR code on the bottom of the NVR from within the Hik-Connect app, enter the Stream Encryption key from above, and voila, you should be able to view the DVR.
EXCEPT - and this is a weird one, it didn't work for me. If yours is fine you're all set, however if not I found that changing the DNS server settings on the NVR worked. Don't ask me why - mine were set to Virgins' defaults to start with, and no matter what I did I could not see any camera stuff from my phone. Go to Configuration --> Network --> Basic Settings, and set the following options for the DNS servers...
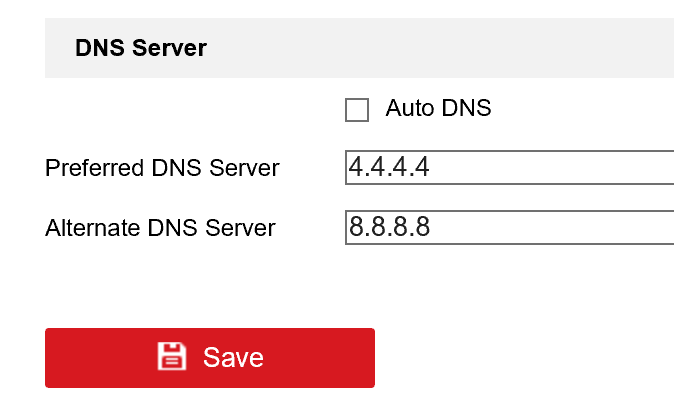
These are Google's DNS servers and if they're not working, well, the world's probably about to end anyway. With that all setup, you should be able to see video on your phone...
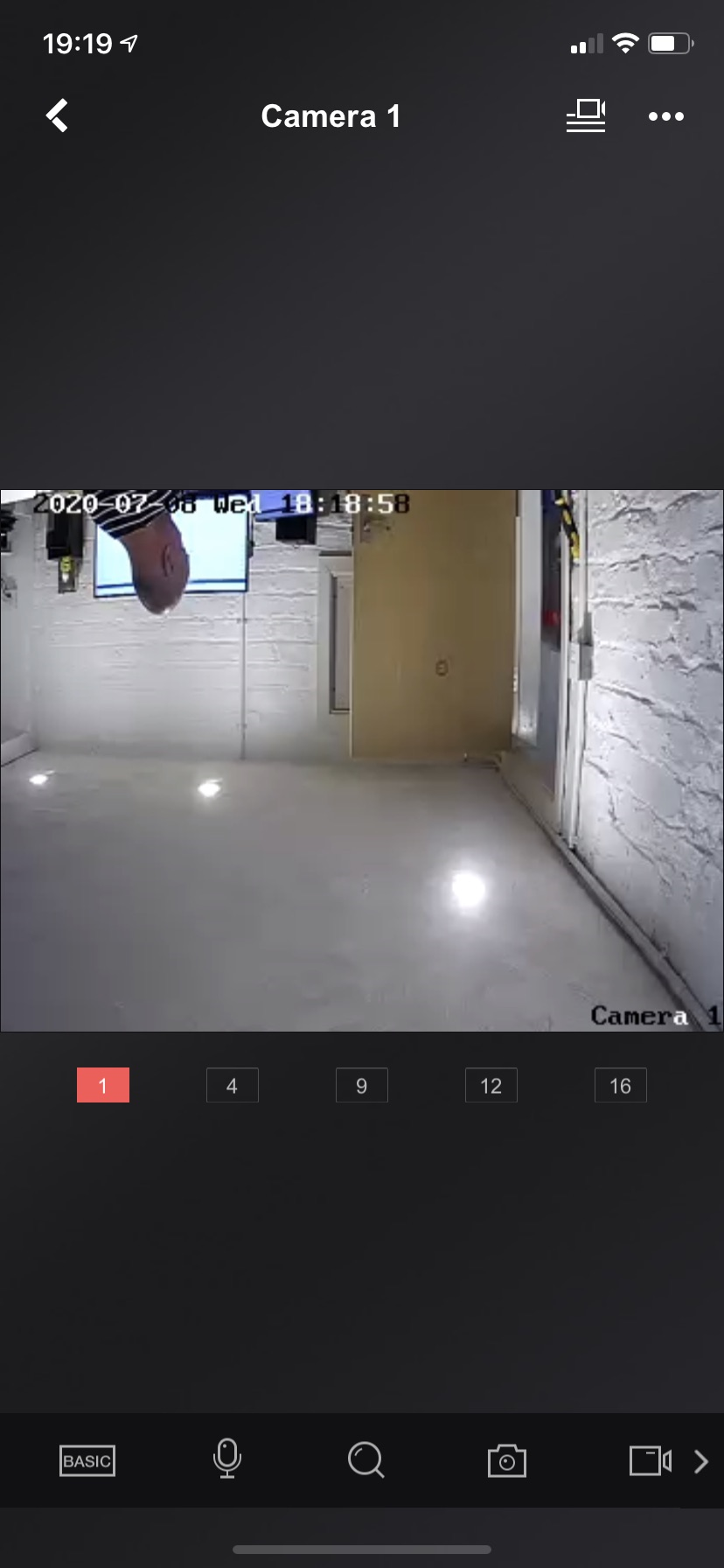
That's me typing this post. Yes, it's upside down - I've bought two dome cameras and I'm getting everything working before I install them in their final positions.
Hopefully this guide will help someone - sorry, I can't answer any questions as I'm a NOOB and might be one page ahead of you, but that's about it. If it's helped you then great, if not and it's fried the cat - please don't blame me.
Cheers,
Morgan
This may help - or it may be rubbish, but hopefully some of this will assist you.
One - the manual bears no resemblance to the Web UI
If, like me, you just plugged the NVR into a port on your network and then checked which IP address was doled out and typed in https://{your-router-ip-here}, you will have seen something that couldn't be more different from the manual if it tried. And if you went to Youtube looking for salvation, you would have also seen something that looked like it came from the Ark. I eventually twigged that the dark background stuff from the manual and online was the internal UI, accessible when you plug an HDMI cable into the box. There's mention of a setup wizard in the manual, but that only exists on the internal UI and not on the Web UI. So, to follow along with the manual, plug in an HDMI cable and the mouse, and set it up that way.
I managed to do all my setup in the WebUI, and that has a modest amount of online help, but it's not as complete as the manual. Mind you the manual might test all yours skills in reading Chinglish (or wherever this was drafted).
Two - setting up cameras can be a faff
The cameras I bought were a pair of TRENDnet dome cameras, as these were ONVIF compatible and a load cheaper than HikVision ones, and the HikVision NVR supports this protocol. To setup the cameras I first connected them to my router, then used the SADP tool (you will need to download this) to set a password on the cameras. Your mileage may vary, but that's what I needed to do.
Now, the CRITICAL part of this process is that the HikVision NVR has an internal IP address range that the cameras need to be configured for. This stumped me for ages, almost to the point where I considered sending the unit back. I'm so used to plugging in a device and having it provided with an IP address automatically that I didn't even consider that you would have to manually set this up.
So, if you have your NVR handy, login to it and then go to Configuration --> System --> Camera Management. Don't worry if yours looks different to mine, this is after I've setup the cameras...
The important thing here is the subnet address, 192.168.254.something. If you are a tight-wad like me, and have bought ONVIF cameras, then you'll need to manually alter the IP addresses of each camera so they sit in the range 192.168.254.1 and above. As you can see from the above, I chose 110 as a starting point.
This is where the SADP tool comes in useful.
Plug in each camera to a spare port in your router, run up the SADP tool and hit refresh until you see the camera show up. If it doesn't, I can't really be of much more assistance but please try Google. Once you can see a camera in the list, you need to select it (hit the checkbox on the far left), and on the right hand side uncheck the Enable DHCP item and type in an IP address...
You'll need to set this for each camera. I'm not sure if this next part is necessary, but I then typed in the password I setup on the camera in the Admin Password box, then saved my changes.
With that done, plug the cameras into the NVR, navigate to the Camera Management page, and you can then manually setup each camera. To do so, click the check box to the left of one camera, then click Modify.
I found this page to be pretty odd in so far as changing things and saving them, so set the Adding Method to Manual, then set the IP address and other values. You'll need to enter and confirm your password - I simply tabbed down through all fields in turn and then clicked OK. Some times these settings were saved, sometimes they were not. I couldn't say exactly why, but found deliberately entering values for all fields I could to be the secret sauce that got this working.
That was enough to get my cameras to kick into life - they should show up as Online...
This took me several hours, I've precious little hair left as it is! If your cameras are now online, do a little dance, hug the kids, pet the dog, or just be relieved that your journey wasn't as fraught as mine. Swearing always helps obviously, and yesterday I did plenty of that.
Three - viewing your cameras in a browser
You know that browser that everyone loves to hate - well, step forward Internet Explorer, your time is nigh. Fresh from your success above you'll go to the LiveView tab and see your cameras. Or not...
If you're in Chrome, Firefox, Edge, or (probably) Safari, not that I have a Mac, and I'm not installing that junk onto my PC, you'll most probably be out of luck viewing anything here. I had to use trusty old IE. You'll see a message asking you to download and install an app - do so, and you may then be able to view live camera streams. If nothing shows up, click on the camera names on the left, that will kick them in to life.
If you want the cameras to automatically come on, go to Configuration --> Local, and set the Auto Start Live View to Yes as follows...
That should kick them into life when you login to the system.
If you're on another browser such as Chrome or Firefox, I'm sure there will be a post on this forum to explain how you can get the live view working.
Four - Viewing your cameras in the Hik-Connect app
If you install the Hik-Connect app on your phone, you should then be able to remotely view your camera feeds. There's a bit of setup on the NVR that's needed first though. Go to Configuration --> Network --> Advanced Settings, click on the Platform Access tab, and then set it up as follows...
Click Enable and then type in between 6 and 12 characters into the Stream Encryption box. You'll need to remember this so store it somewhere safe. With this setup, you can then run the Hik-Connect app and hook up your NVR. The instructions here are pretty good. You basically need to scan the QR code on the bottom of the NVR from within the Hik-Connect app, enter the Stream Encryption key from above, and voila, you should be able to view the DVR.
EXCEPT - and this is a weird one, it didn't work for me. If yours is fine you're all set, however if not I found that changing the DNS server settings on the NVR worked. Don't ask me why - mine were set to Virgins' defaults to start with, and no matter what I did I could not see any camera stuff from my phone. Go to Configuration --> Network --> Basic Settings, and set the following options for the DNS servers...
These are Google's DNS servers and if they're not working, well, the world's probably about to end anyway. With that all setup, you should be able to see video on your phone...
That's me typing this post. Yes, it's upside down - I've bought two dome cameras and I'm getting everything working before I install them in their final positions.
Hopefully this guide will help someone - sorry, I can't answer any questions as I'm a NOOB and might be one page ahead of you, but that's about it. If it's helped you then great, if not and it's fried the cat - please don't blame me.
Cheers,
Morgan

