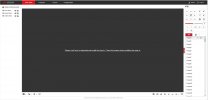- Messages
- 106
- Points
- 18
My router stopped working and I had an unused EE Bright Box1 router that had never been out of it's box so I decided to use that as a replacement. I had somebody with me that did all the router connections which included my wired Windows 8.1 desktop, a wired standalone monitor, and a wired mobile 'phone signal booster (Vodafone Sure Signal) and also 2 iPads (obviously wi-fi) All of those things are working fine except that the NVR is not working on any of them except for the standalone monitor which, being wired, is working fine. The cameras are all working and the recording is working so nothing wrong with my Hikvision system.
I have the ethernet cable plugged into the NVR and into a LAN port on the router. I have tried the cable that came with the EE router but the problem is still there so it wasn't a cable fault. In essence. my router is not seeing my NVR. I can access the router via the IP address but don't know what to do when I get in there. Can anyone help me with this please ? TIA for any help or advice offered.
I have the ethernet cable plugged into the NVR and into a LAN port on the router. I have tried the cable that came with the EE router but the problem is still there so it wasn't a cable fault. In essence. my router is not seeing my NVR. I can access the router via the IP address but don't know what to do when I get in there. Can anyone help me with this please ? TIA for any help or advice offered.
Last edited:



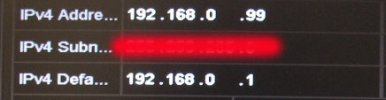
 directory of my pc entitled iVMS4200 but it only contains 2 folders: Capture and Video and they only contain captured videos and images when I have used the facility to download them which was in in the bottom right hand corner of the main viewing screen or the Recorded screen.
directory of my pc entitled iVMS4200 but it only contains 2 folders: Capture and Video and they only contain captured videos and images when I have used the facility to download them which was in in the bottom right hand corner of the main viewing screen or the Recorded screen.