- Messages
- 4,242
- Points
- 113
In this small guide, we are going to take you through the steps of finding the IP addresses of your router and your PC, as well as a few other little bits of useful knowledge about IP addresses.
Step 1: Click the search bar at the bottom left of your screen and search for "command prompt" (you should see a logo similar to the one shown below)
Step 2: Open Command Prompt and type - ipconfig - into the window (all lowercase) and hit enter on your keyboard
Step 3: Make a note of the IPv4 Address and Gateway address (this is the information you need for setting up and changing the IP address of an IP camera or NVR)
So what are these addresses for?
IPv4 Address - this is the IP address of the PC you currently have command prompt open on
Gateway Address - gateway is another name for router, this is the IP address of your router
Why are these IP addresses important for setting up IP cameras and/or NVRs?
As you will see in the example images above we have an IPv4 address that is 192.168.1.77 and the gateway address is 192.168.1.254, these 2 numbers tell you that the range of your LAN (Local Area Network) and of your router is 192.168.1.xxx and so any IP camera or NVR you add to your network will need an IP address that begins with these 3 numbers.
The final number of your camera/NVR's IP address is not set in stone like the other 3 and so you can set it to any number, from 1 to 254, now as most homes and workplaces have a lot of internet-connected devices you may want to double-check that the IP address you want to use is not already being used by another device on your network as IP addresses can't be used by more one device at a time. So to check an IP address you will want to re-open Command Prompt and type - ping {IP address} - and hit enter on your keyboard. (below are examples of an IP address that is already in use and a free-to-use IP address)
Successful ping (IP address is in use by another device)
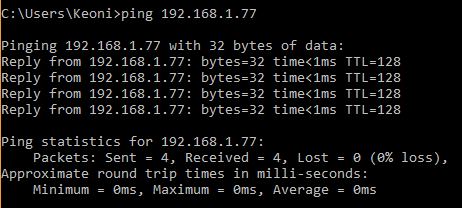
Unsuccessful ping (IP address is free-to-use)
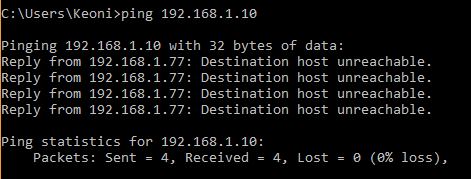
Unsuccessful ping (IP address is free-to-use)
If the IP address is free-to-use then you can follow the steps that your camera/NVRs manufacturer asks you to do and assign the device the IP address that is available.
Attachments
Last edited:


