Hello everyone,
I'm in the testing phase of my new desktop widget called HikControl. (it will be a Paid app on the MS-Store)
I made it to control the led lights and sound alarm for my G2 Camera down by my gate as will as to trigger the alarm output to open the gate all on my PC.
I'v designed it specifically around my DS-2CD2346G2-ISU/SL Hikvision IP cameras, but I need some people to test some other Hikvision cameras that have a LED light, Sound Alarm and Alarm output to see what other cams they work on.
As this is going to be a Paid app on the Microsoft Store, this testing app will only run for 5min and then close (But you can re-run it as many times as you want).
Iv added a picture of the Gui and the screenshot of the VirusTotal results (it has 3 false positives)
Please let me know what camera you used and if it worked and any feed back you have would be great
If anyone is worried about the 3 false positives on VirusTotal, Iv tested it in Windows 11 Sandbox and it works fine in there. The App doesn't use any elevated commands or UAC elevation request.
Thanks.
Bronson
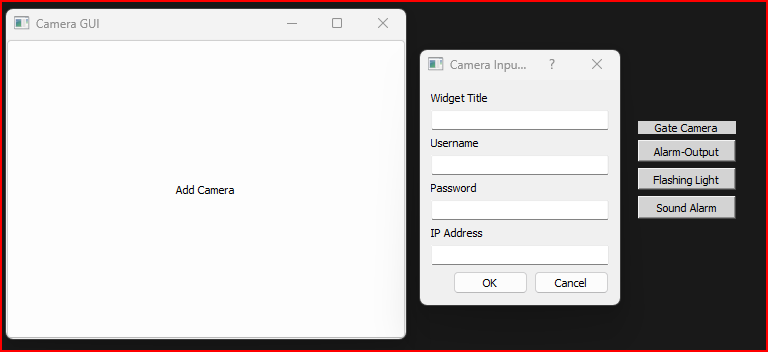
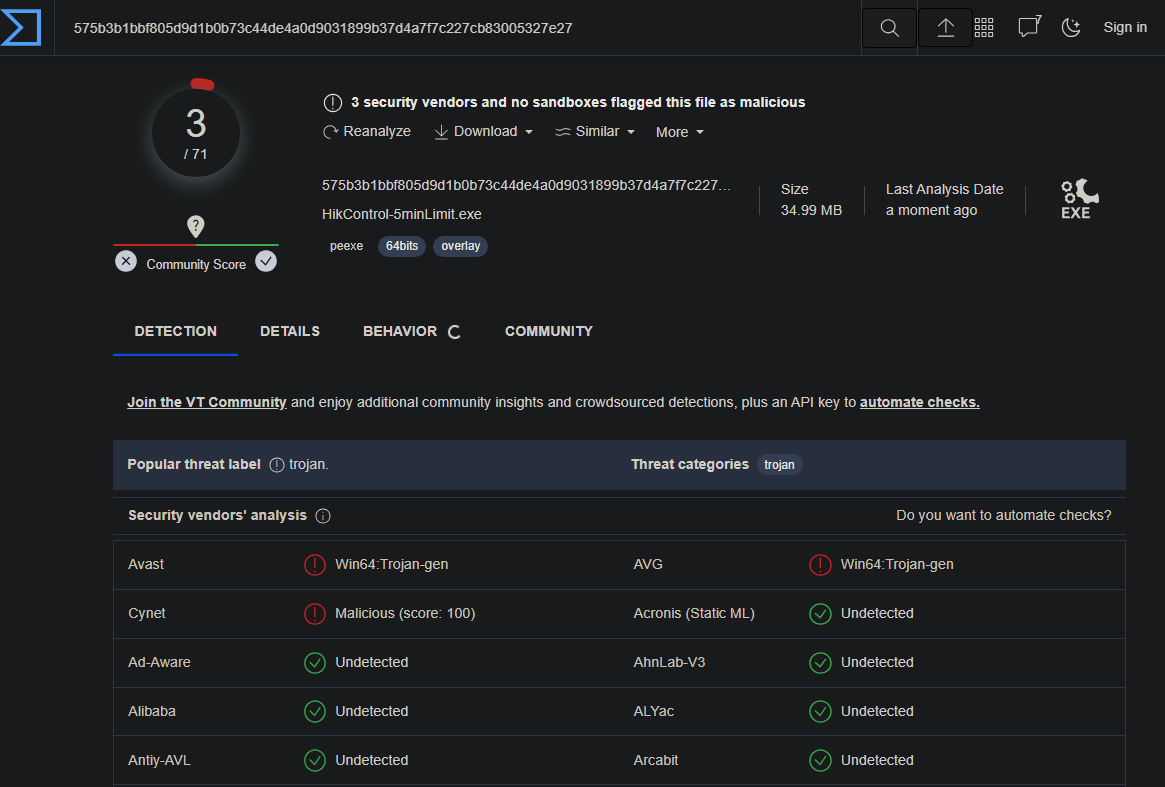
Using HikControl is simple and straightforward. Here's a step-by-step guide:
I'm in the testing phase of my new desktop widget called HikControl. (it will be a Paid app on the MS-Store)
I made it to control the led lights and sound alarm for my G2 Camera down by my gate as will as to trigger the alarm output to open the gate all on my PC.
I'v designed it specifically around my DS-2CD2346G2-ISU/SL Hikvision IP cameras, but I need some people to test some other Hikvision cameras that have a LED light, Sound Alarm and Alarm output to see what other cams they work on.
As this is going to be a Paid app on the Microsoft Store, this testing app will only run for 5min and then close (But you can re-run it as many times as you want).
Iv added a picture of the Gui and the screenshot of the VirusTotal results (it has 3 false positives)
Please let me know what camera you used and if it worked and any feed back you have would be great
If anyone is worried about the 3 false positives on VirusTotal, Iv tested it in Windows 11 Sandbox and it works fine in there. The App doesn't use any elevated commands or UAC elevation request.
Thanks.
Bronson
Using HikControl is simple and straightforward. Here's a step-by-step guide:
- Download and Installation: Download the hikcontrol-5minlimit.zip below and unzip it or Visit 34.99 MB file on MEGA to download the HikControl widget. Once downloaded, run the HikControl-5minLimit.exe (its a portable exe)
- Adding Cameras: Launch HikControl by double-clicking the desktop icon. Click on the "Add Camera" button to open the Camera Input Dialog. Enter the required information for your Hikvision IP camera, including the title, username, password, and IP address. Click "OK" to add the camera.
- Controlling Cameras: Once your camera is added, a draggable widget window will appear on your screen, displaying the camera title. You can move this widget around by clicking and dragging it with your mouse. To perform actions on the camera, such as opening the gate, activating the flashing light, or sounding the alarm, simply click the corresponding buttons on the widget.
- Multiple Cameras: You can add multiple cameras by repeating step 2. Each camera will have its own draggable widget window, allowing you to control each camera independently.
- You can close the "Camera Gui (add Camera)" window if you want, the button widget will still run.

